Cover Image Uploader
As of version 3.9, a staff user with appropriate permissions can upload a cover image directly within a specific bibliographic record. Uploaded images will override images provided by a third party service like NoveList or Syndetics. Image uploads are controlled by a permission, a library setting, and a global flag described at the end of this page.
Acceptable file types are jpg, png, xpm, xbm, gif, and bmp. The formats gd and gd2 are also supported, but these are unlikely to come up in everyday use since they are internal formats in the libgd library used for this feature. All uploaded images are converted to PNG at the time of upload and scaled to small, medium, and large for various uses within the OPAC and staff client.
The scaling algorithm will size images to fit the dimension of each bounding box, while preserving aspect ratio. This means that the largest dimension of any image will be scaled to match the bounding box. These are hardcoded but can be adjusted by an administrator as a customization.
-
Small = 55px wide x 91px high
-
Medium = 120 px wide x 200 px high
-
Large = 475px wide x 787 px high
In stock Evergreen, images associated with a bib record will display in the following locations:
-
In the staff catalog search results list on the left side of the title
-
In the staff catalog bib record details page on the upper left side of the page
-
In the OPAC search results list on the left side of the title
-
In the OPAC record details search page to the left of the title.
Uploading a Cover Image
From within the staff client, search for & retrieve a bib record. Under Other Actions on the right is an action to Upload Cover Image.
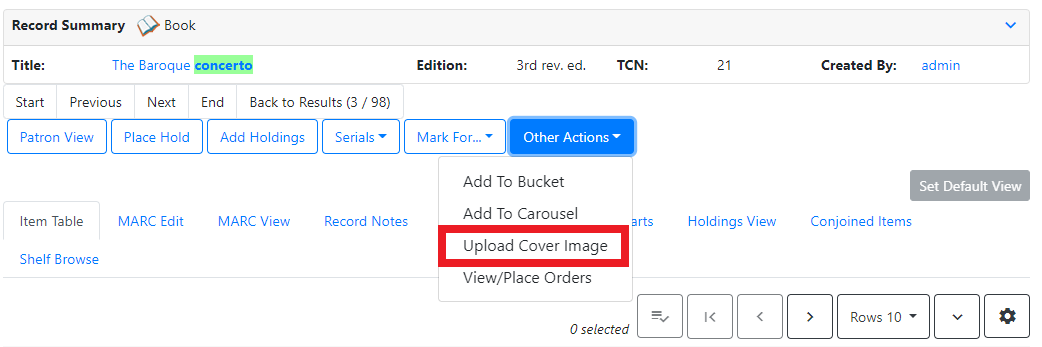
Click the Upload Cover Image action to open a modal which will direct you to select an image and upload it to Evergreen.
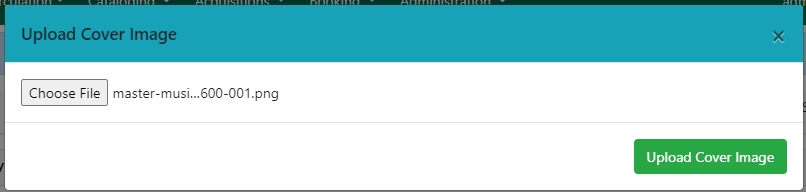
If there is an error uploading your file, you will be shown error text in the modal. Error messages include the following:
-
Not authenticated. Expired login?
-
Not authorized. Check your permissions.
-
Not found. Bib record deleted?
-
Invalid global compression value. Talk to your system administrator.
-
Do not know where to upload files. Talk to your system administrator.
-
Can not save uploaded file. Talk to your system administrator.
-
File size larger than configured limit. Check your library setting or try a smaller file.
-
Error parsing the image. Is it a common image filetype?
-
Error uploading or processing file.
When the upload is complete the bib record will refresh and you will see the small (thumbnail) version of your image in the upper left of the record:
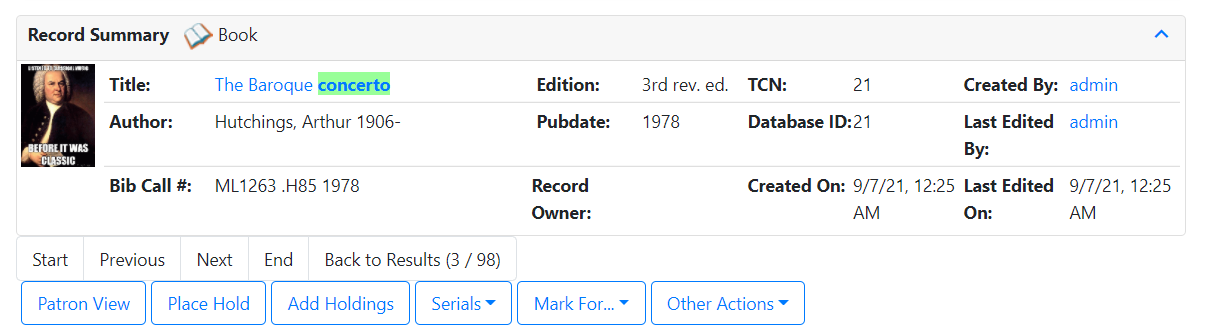
To see what the image looks like in the OPAC, you can click the Patron View button. The Patron View button will open the OPAC in a new tab, displaying the record as it appears to a Patron.
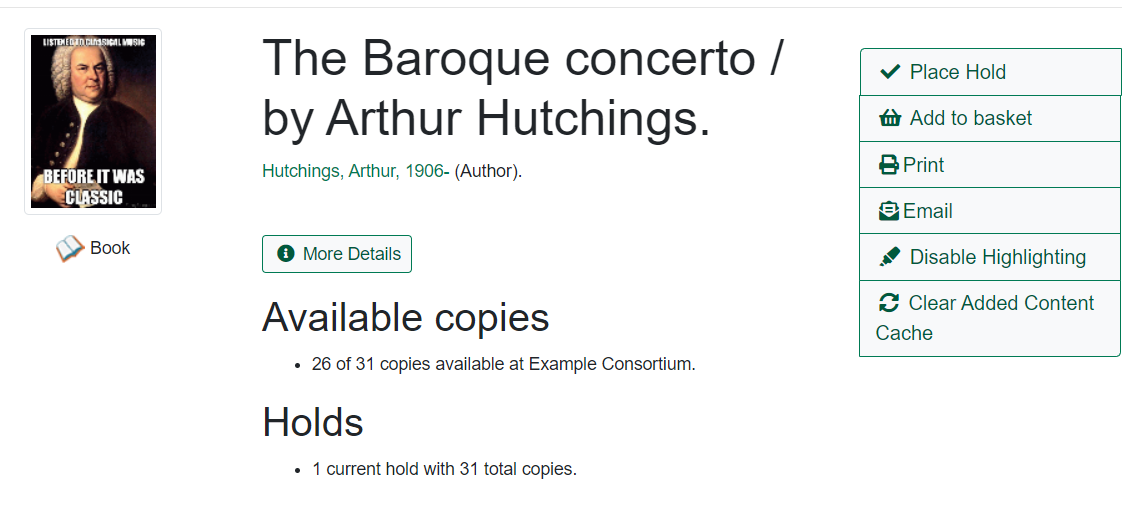
Once a new image is uploaded, memcache is flushed (analogous to clicking “Clear Added Content Cache”). However, modern browsers can be very sticky with their cache so if a user needs to see the new cover image immediately, we recommend checking in a different browser.
Administration
This feature uses a new permission, a new library setting, and a new global flag.
-
Permission
-
UPLOAD_COVER_IMAGE - this is not added to any groups by default.
-
-
Library Setting
-
Maximum file size for uploaded cover image files (at time of upload, prior to rescaling) - Accepts an integer value in bytes specifying the maximum pre-compression file size. If unset, this will default to 10737418240 (approximately 10GB).
-
-
Global Flag
-
opac.cover_upload_compression- accepts a numeric value from 0 (no compression) to 9 (most compression). The default is 0. All uploaded files are converted to png and use this flag.
-