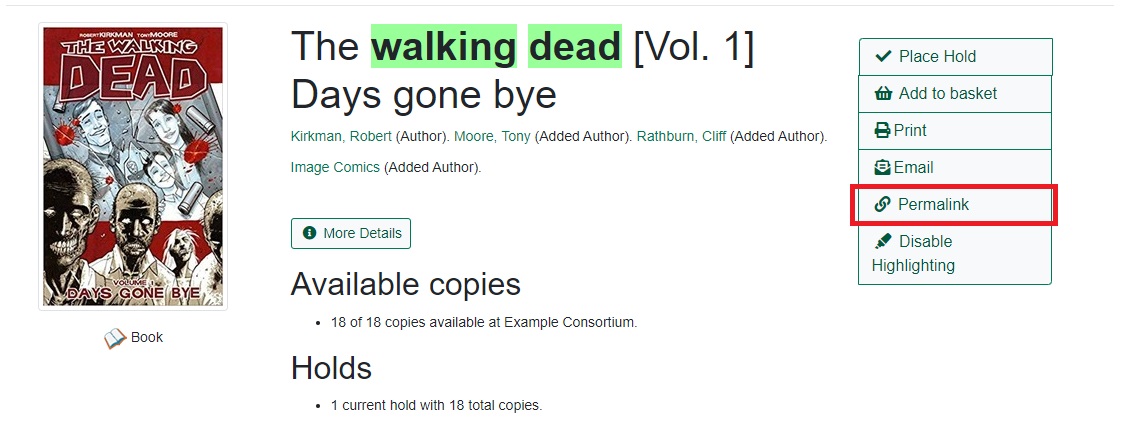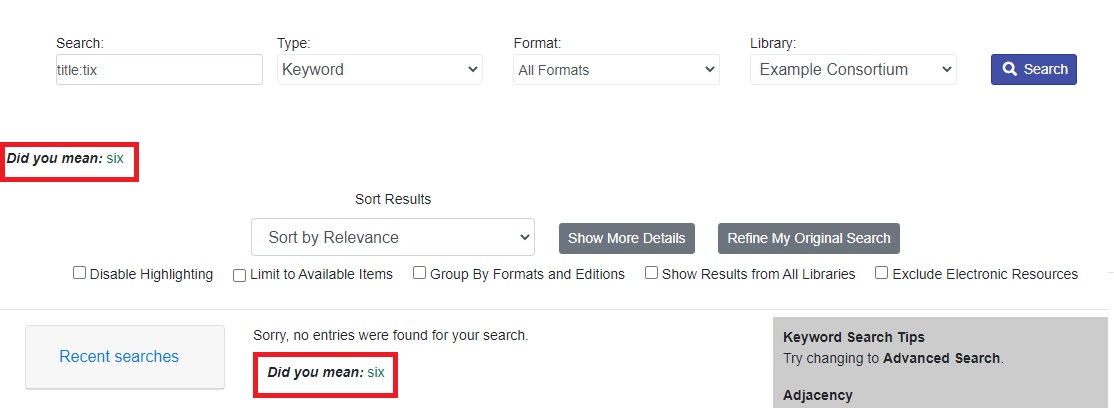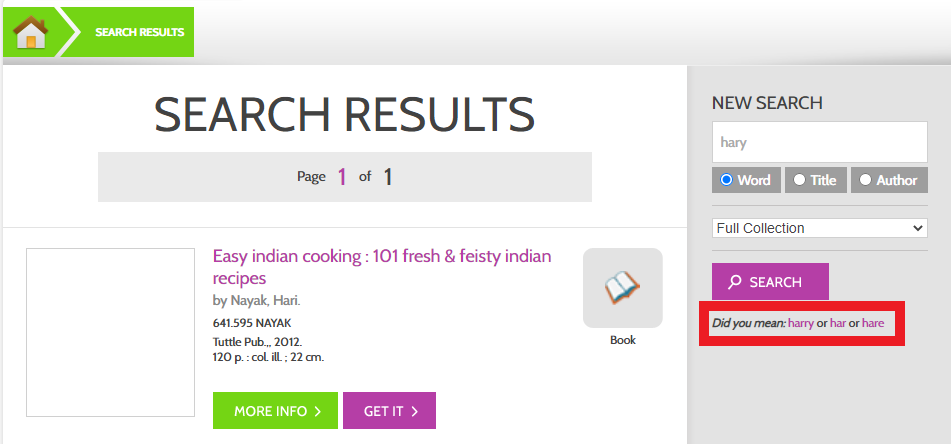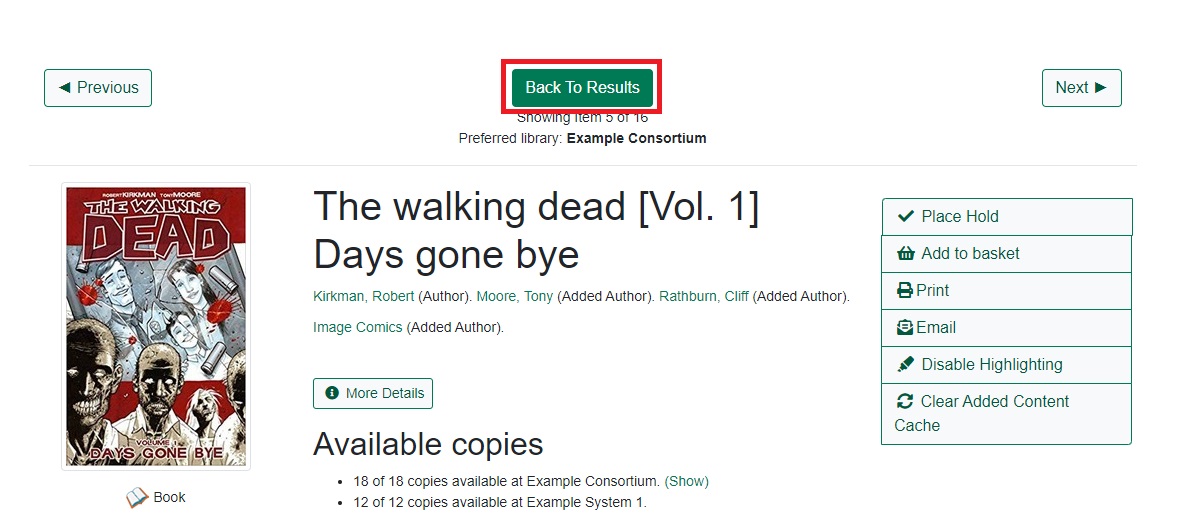Using the Public Access Catalog
Basic Search
From the OPAC home, you can conduct a basic search of all materials owned by all libraries in your Evergreen system.
This search can be as simple as typing keywords into the search box and clicking the Search button. Or you can make your search more precise by limiting your search by fields to search, material type or library location.
The Homepage contains a single search box for you to enter search terms. You can get to the Homepage at any time by clicking the Basic Search link from the leftmost link on the bar above your search results in the catalog, or you can enter a search anywhere you see a search box.
You can select to search by:
-
Keyword: finds the terms you enter anywhere in the entire record for an item, including title, author, subject, and other information.
-
Title: finds the terms you enter in the title of an item.
-
Journal Title: finds the terms you enter in the title of a serial bib record.
-
Author: finds the terms you enter in the author of an item.
-
Subject: finds the terms you enter in the subject of an item. Subjects are categories assigned to items according to a system such as the Library of Congress Subject Headings.
-
Series: finds the terms you enter in the title of a multi-part series.
|
To search an item copy call number, use Advanced Search: Numeric |
Formats
You can limit your search by formats based on MARC fixed field type:
-
All Books
-
All Music
-
Audiocassette music recording
-
Blu-ray
-
Braille
-
Cassette audiobook
-
CD Audiobook
-
CD Music recording
-
DVD
-
E-audio
-
E-book
-
E-video
-
Equipment, games, toys
-
Kit
-
Large Print Book
-
Map
-
Microform
-
Music Score
-
Phonograph music recording
-
Phonograph spoken recording
-
Picture
-
Serials and magazines
-
Software and video games
-
VHS
Libraries
If you are using a catalog in a library or accessing a library’s online catalog from its homepage, the search will return items for your local library. If your library has multiple branches, the result will display items available at your branch and all branches of your library system separately.
Advanced Search
Advanced searches allow users to perform more complex searches by providing more options. Many kinds of searches can be performed from the Advanced Search screen. You can access by clicking Advanced Search on the catalog Homepage or search results screen.
The available search options are the same as on the basic search. But you may use one or many of them simultaneously. If you want to combine more than three search options, use Add Search Row button to add more search input rows. Clicking the X button will close the search input row.
Sort Results
By default, the search results are in order of greatest to least relevance, see Order of Results. In the sort results menu you may select to order the search results by relevance, title, author, or publication date.
Search Library
The current search library is displayed under Search Library drop down menu. By default it is your library. The search returns results for your local library only. If your library system has multiple branches, use the Search Library box to select different branches or the whole library system.
Limit to Available
This checkbox is at the bottom line of Search Library. Select Limit to Available to limit results to those titles that have items with a circulation status of "available" (by default, either Available or Reshelving).
Exclude Electronic Resources
This checkbox is below Limit to Available. Select Exclude Electronic Resources to limit results to those bibliographic records that do not have an "o" or "s" in the Item Form fixed field (electronic forms) and overrides other form limiters.
This feature is optional and will not appear for patrons or staff until enabled.
|
To display the Exclude Electronic Resources checkbox in the advance search page and search results, set the 'ctx.exclude_electronic_checkbox' setting in config.tt2 to 1. |
Search Filter
You can filter your search by Item Type, Item Form, Language, Audience, Video Format, Bib Level, Literary Form, Search Library, and Publication Year. Publication year is inclusive. For example, if you set Publication Year Between 2005 and 2007, your results can include items published in 2005, 2006 and 2007.
For each filter type, you may select multiple criteria by holding down the CTRL key as you click on the options. If nothing is selected for a filter, the search will return results as though all options are selected.
Search Filter Enhancements
Enhancements to the Search Filters now makes it easier to view, remove, and modify search filters while viewing search results in the Evergreen OPAC. Filters that are selected while conducting an advanced search in the Evergreen OPAC now appear below the search box in the search results interface.
For example, the screenshot below shows a Keyword search for "violin concerto" while filtering on Item Type: Musical sound recording.
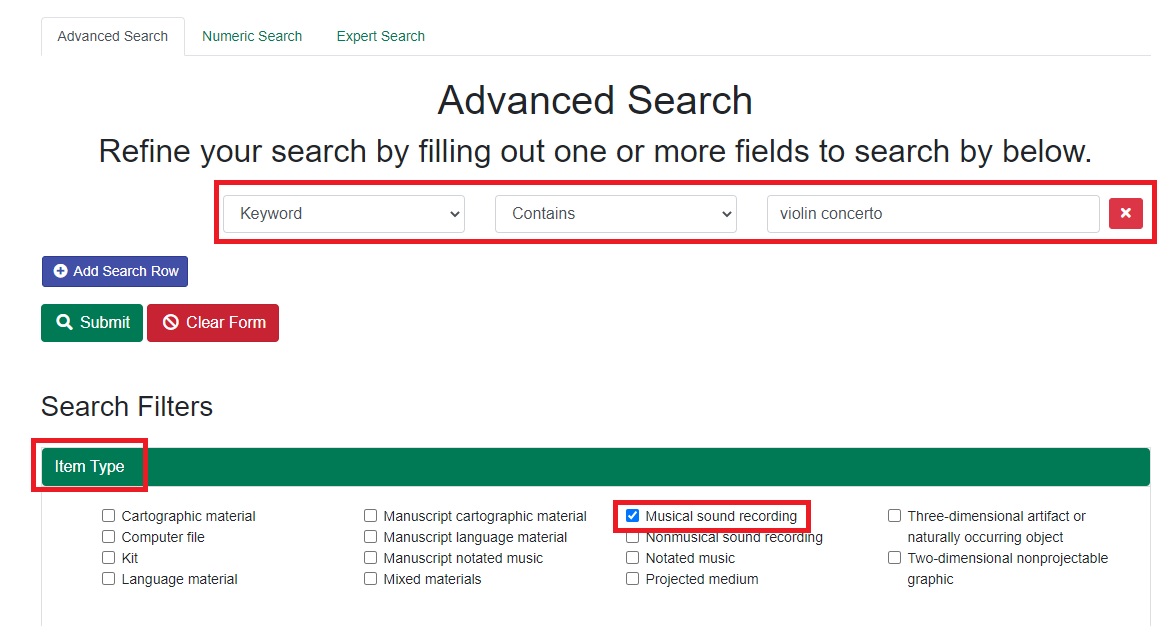
In the search results, the Item Type, Item Form, Language, Audience, Video Format, Bib Level, Literary Form, and Shelving Location filters appear directly below the search box. Click on these to expand and see facets.
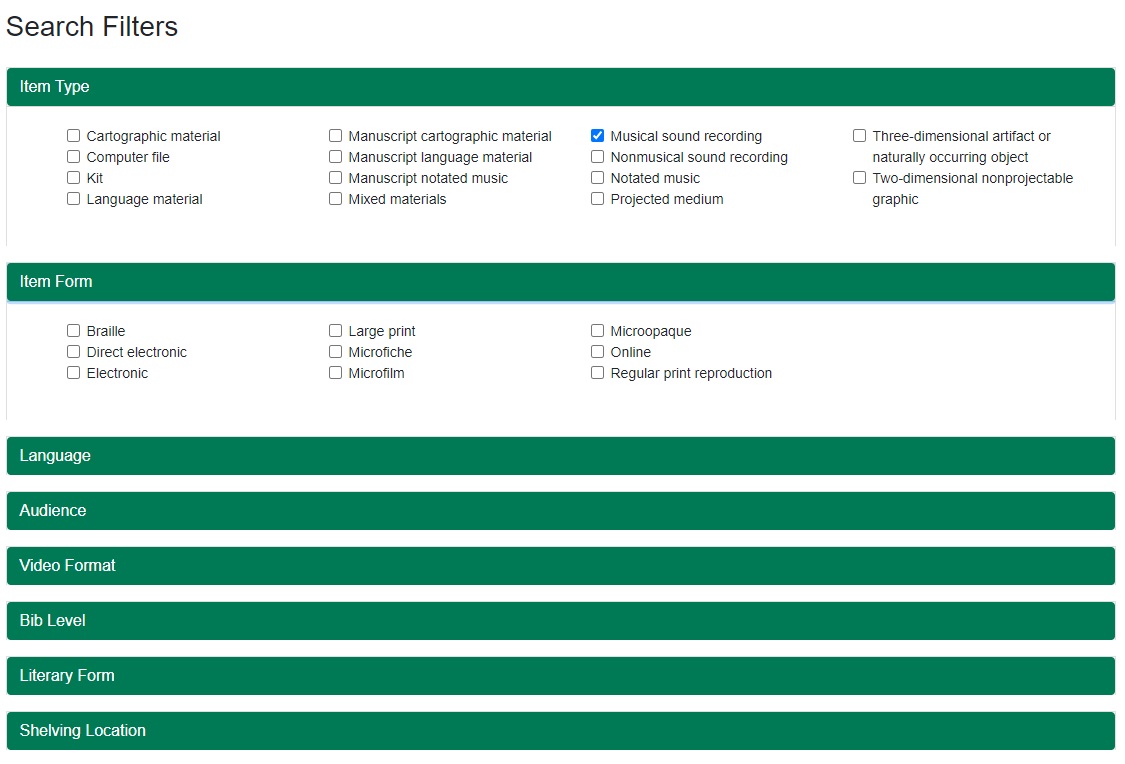
Each filter can be removed by clicking the X next to the filter name to modify the search within the search results screen. Below the search box on the search results screen, there is also a link to Refine My Original Search, which will bring the user back to the advanced search screen where the original search parameters selected can be viewed and modified.
Numeric Search
If you have details on the exact item you wish to search for, use the Numeric Search tab on the advanced search page. Use the drop-down menu to select your search by ISBN, ISSN, Bib Call Number, Call Number (Shelf Browse), LCCN, TCN, or Item Barcode. Enter the information and then click the Search button.
Expert Search
If you are familiar with MARC cataloging, you may search by MARC tag in the
Expert Search option on the left of the screen. Enter the three-digit tag
number, the subfield if relevant, and the value or text that corresponds to the
tag. For example, to search by publisher name, enter 260 b Random House. To
search several tags simultaneously, use the Add Row option. Click Submit to
run the search.
|
Use the MARC Expert Search only as a last resort, as it can take much longer to retrieve results than by using indexed fields. For example, rather than running an expert search for "245 a Gone with the wind", simply do a regular title search for "Gone with the wind". |
Boolean operators
Classic search interfaces (that is, those used primarily by librarians) forced users to learn the art of crafting search phrases with Boolean operators. To a large extent this was due to the inability of those systems to provide relevancy ranking beyond a "last in, first out" approach. Thankfully, Evergreen, like most modern search systems, supports a rather sophisticated relevancy ranking system that removes the need for Boolean operators in most cases.
By default, all terms that have been entered in a search query are joined with
an implicit AND operator. Those terms are required to appear in the designated
fields to produce a matching record: a search for golden compass will search
for entries that contain both golden and compass.
Words that are often considered Boolean operators, such as AND, OR, and
NOT, are not special in Evergreen: they are treated as just another search
term. For example, a title search for golden and compass will not return the
title Golden Compass.
However, Evergreen does support Boolean searching for those rare cases where you might require it, using symbolic operators as follows:
| Operator | Symbol | Example |
|---|---|---|
AND |
|
|
OR |
|
|
NOT |
`-`term |
|
Library Groups in the OPAC
To configure Library Groups, please see the Library Groups Administration documentation.
Screenshots for the below are taken from the Bootstrap OPAC (BOOPAC) but Library Groups are also available in the Template Toolkit OPAC (TPAC).
The Library dropdown includes Library Groups as well as the Depth Selector.
Library Groups location on the Basic Search page:
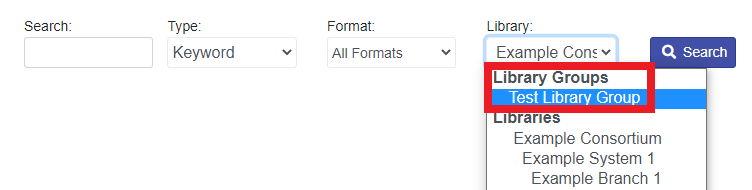
On the Advanced Search page, Library Groups as well as Copy Location Groups and the Depth Selector are gathered into a dropdown labelled Where, and this can be seen below the Search Library dropdown:
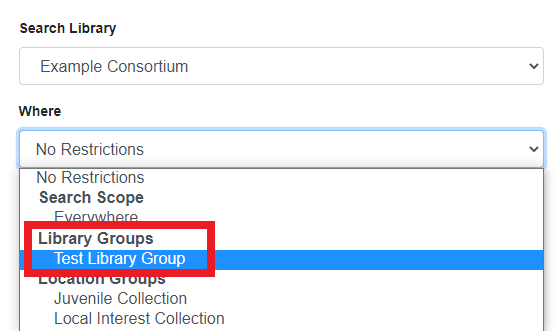
The motivation for collecting these elements into a new dropdown is that they are secondary or subordinate to the search location — the organizational unit tells us what location groups, library groups, and depths are relevant or make sense — and are mutually exclusive among each other.
If a library is using the locg parameter (or equivalent), and there is no other search context, the Where dropdown will rely on locg (or equivalent) to populate and does not dynamically update in Advanced Search.
Search Tips
Evergreen tries to approach search from the perspective of a major search engine: the user should simply be able to enter the terms they are looking for as a general keyword search, and Evergreen should return results that are most relevant given those terms. For example, you do not need to enter author’s last name first, nor do you need to enter an exact title or subject heading. Evergreen is also forgiving about plurals and alternate verb endings, so if you enter dogs, Evergreen will also find items with dog.
The search engine has no stop words (terms are ignored by the search engine):
a title search for to be or not to be (in any order) yields a list of titles
with those words.
-
Don’t worry about white space, exact punctuation, or capitalization.
-
White spaces before or after a word are ignored. So, a search for
[ golden compass ]gives the same results as a search for[golden compass]. -
A double dash or a colon between words is reduced to a blank space. So, a title search for golden:compass or golden — compass is equivalent to golden compass.
-
Punctuation marks occurring within a word are removed; the exception is _. So, a title search for _gol_den com_pass_ gives no result.
-
Diacritical marks and solitary
&or|characters located anywhere in the search term are removed. Words or letters linked together by.(dot) are joined together without the dot. So, a search for go|l|den & comp.ass is equivalent to golden compass. -
Upper and lower case letters are equivalent. So, Golden Compass is the same as golden compass.
-
-
Enter your search words in any order. So, a search for compass golden gives the same results as a search for golden compass. Adding more search words gives fewer but more specific results.
-
This is also true for author searches. Both David Suzuki and Suzuki, David will return results for the same author.
-
-
Use specific search terms. Evergreen will search for the words you specify, not the meanings, so choose search terms that are likely to appear in an item description. For example, the search luxury hotels will produce more relevant results than nice places to stay.
-
Search for an exact phrase using double-quotes. For example ``golden compass''.
-
The order of words is important for an exact phrase search. golden compass is different than compass golden.
-
White space, punctuation and capitalization are removed from exact phrases as described above. So a phrase retains its search terms and its relative order, but not special characters and not case.
-
Two phrases are joined by and, so a search for "golden compass" "dark materials" is equivalent to golden compass and dark materials.
-
-
Truncation Words may be right-hand truncated using an asterisk. Use a single asterisk * to truncate any number of characters. (example: environment* agency)
Search Methodology
Stemming
A search for dogs will also return hits with the word dog and a search for parenting will return results with the words parent and parental. This is because the search uses stemming to help return the most relevant results. That is, words are reduced to their stem (or root word) before the search is performed.
The stemming algorithm relies on common English language patterns - like verbs
ending in ing - to find the stems. This is more efficient than looking up each
search term in a dictionary and usually produces desirable results. However, it
also means the search will sometimes reduce a word to an incorrect stem and
cause unexpected results. To prevent a word or phrase from stemming, put it in
double-quotes to force an exact search. For example, a search for parenting
will also return results for parental, but a search for "parenting" will
not.
Understanding how stemming works can help you to create more relevant searches,
but it is usually best not to anticipate how a search term will be stemmed. For
example, searching for gold compass does not return the same results as
golden compass, because -en is not a regular suffix in English, and
therefore the stemming algorithm does not recognize gold as a stem of
golden.
Order of Results
By default, the results are listed in order of relevance, similar to a search engine like Google. The relevance is determined using a number of factors, including how often and where the search terms appear in the item description, and whether the search terms are part of the title, subject, author, or series. The results which best match your search are returned first rather than results appearing in alphabetical or chronological order.
In the Advanced Search screen, you may select to order the search results by relevance, title, author, or publication date before you start the search. You can also re-order your search results using the Sort Results dropdown list on the search result screen.
Search Results
The search results are a list of relevant works from the catalog. If there are many results, they are divided into several pages. At the top of the list, you can see the total number of results and go back and forth between the pages by clicking the links that say Previous or Next on top or bottom of the list. You can also click on the adjacent results page number listed. These page number links allow you to skip to that results page, if your search results needed multiple pages to display. Here is an example:
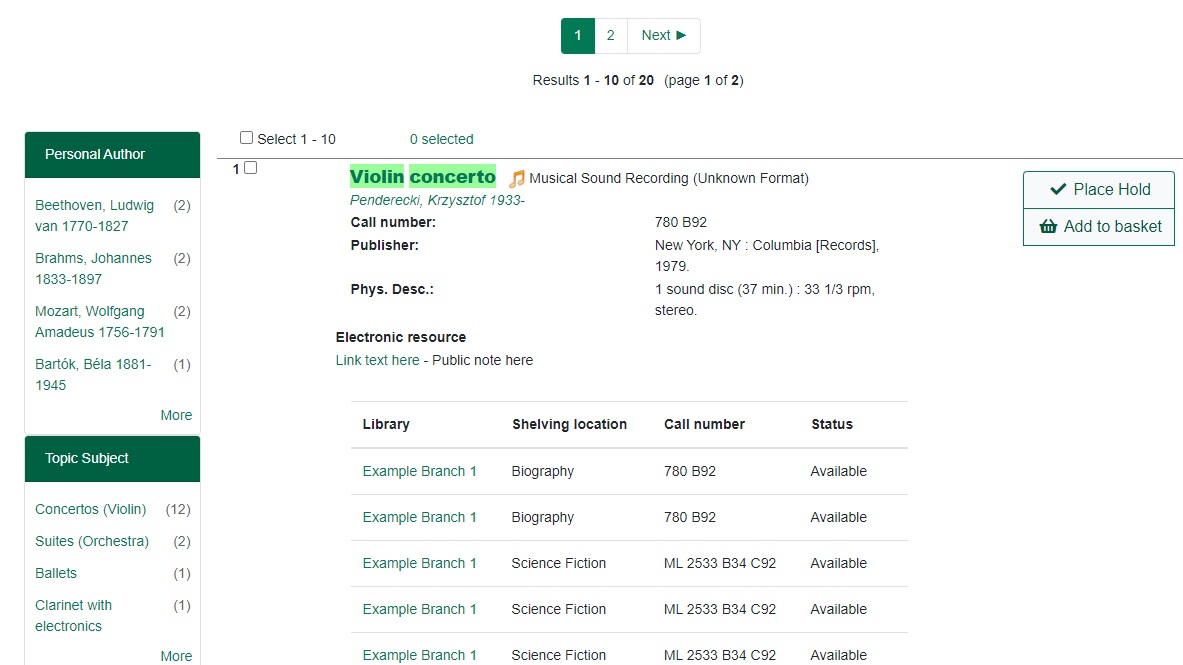
Brief information about the title, such as author, edition, publication date, etc. is displayed under each title. The icons beside the brief information indicate formats such as books, audio books, video recordings, and other formats. If you hover your mouse over the icon, a text explanation will show up in a small pop-up box.
Clicking a title goes to the title details. Clicking an author searches all works by the author. If you want to place a hold on the title, click Place Hold beside the format icons.
On the top right, there is a Limit to Available checkbox. Checking this box will filter out those titles with no available copies in the library or libraries at the moment. Usually you will see your search results are re-displayed with fewer titles.
When enabled, under the Limit to Available checkbox, there is an Exclude Electronic Resources checkbox. Checking this box will filter out materials that are cataloged as electronic in form.
The Sort by dropdown list is found at the top of the search results, beside the Show More Details link. Clicking an entry on the list will re-sort your search results accordingly.
Facets: Authors, Subjects, and Series
At the left, you may see a list of Personal Author, Topic Subject, Series Title, and Name Subject. Selecting any one of these links filters your current search results using that subject, author, or series to narrow down your current results. The facet filters can be undone by clicking the link a second time, thus returning your original results before the facet was activated.

Availability
The number of available copies and total copies are displayed under each search result’s call number. If you are using a catalog inside a library or accessing a library’s online catalog from its homepage, you will see how many copies are available in the library under each title, too. If the library belongs to a multi-branch library system you will see an extra row under each title showing how many copies are available in all branches.
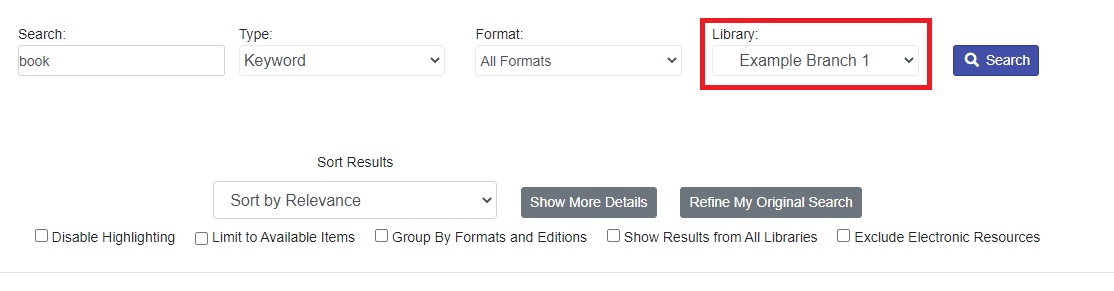

You may also click the Show More Details link at the top of the results page, next to the Limit to available items check box, to view each search result’s copies' individual call number, status, and shelving location.
Did You Mean? Search Suggestions
As of 3.7, the work for Did You Mean enables search suggestions for a search comprising a single word within a single search class. For the purposes of suggestions, a search class in Evergreen is a keyword, title, author, series, or subject. Search suggestions are available in the public catalog (both TPAC and Bootstrap versions), the Children’s OPAC (KPAC), and the Angular Staff Catalog.
Future iterations of this project are planning to add multi word, cross class, and other search suggestion mechanisms.
Search suggestions are based on existing bibliographic data, and are offered for potentially correctable spelling mistakes. A new set of tables have been added to collect bibliographic data and build an internal dictionary of potential search suggestions. When a catalog search meets criteria for offering suggestions, this dictionary is used to generate the suggestions.
The end user will be shown a configurable number of suggestions, hyperlinked to execute a new search based on that suggestion. Any search options such as Format that were initially set will be carried over to the new search.
Evergreen’s existing use of search term stemming has not been altered as a consequence of this work.
For information on how to configure Did You Mean, please see the Administrator documentation.
Search Results Display
In all cases, search suggestions will be offered for potentially correctable spelling mistakes if a search retrieves fewer than the configured number of results; and potential suggested terms appear at least the configured number of times within the bibliographic data. Clicking a suggestion will execute a new search.
Public Catalog (TPAC)
Search suggestions are offered under the search bar. Clicking a suggestion will execute a new search. In both examples below, the test system was configured to offer 3 suggestions.
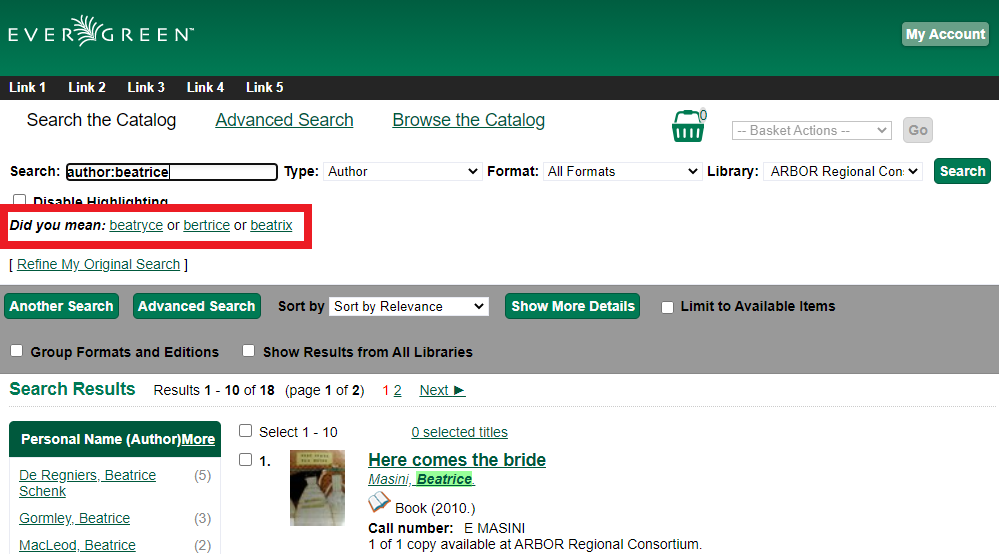
In the case of zero hits, suggestions are given both under the search bar as well as in the search results area.
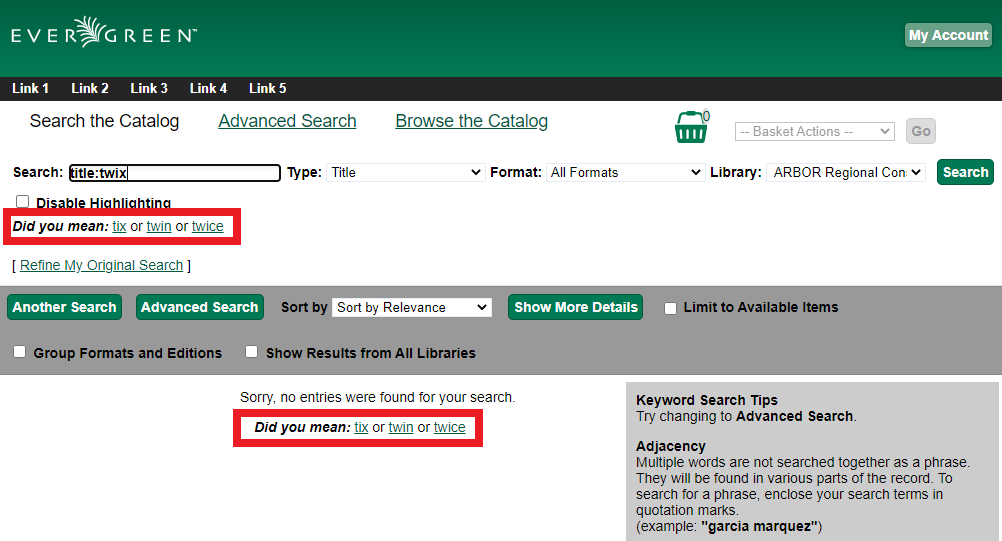
Viewing a record
Click on a search result’s title to view a detailed record of the title, including descriptive information, location and availability, current holds, and options for placing holds, add to my list, and print/email. Click on More Details for more information and record details.
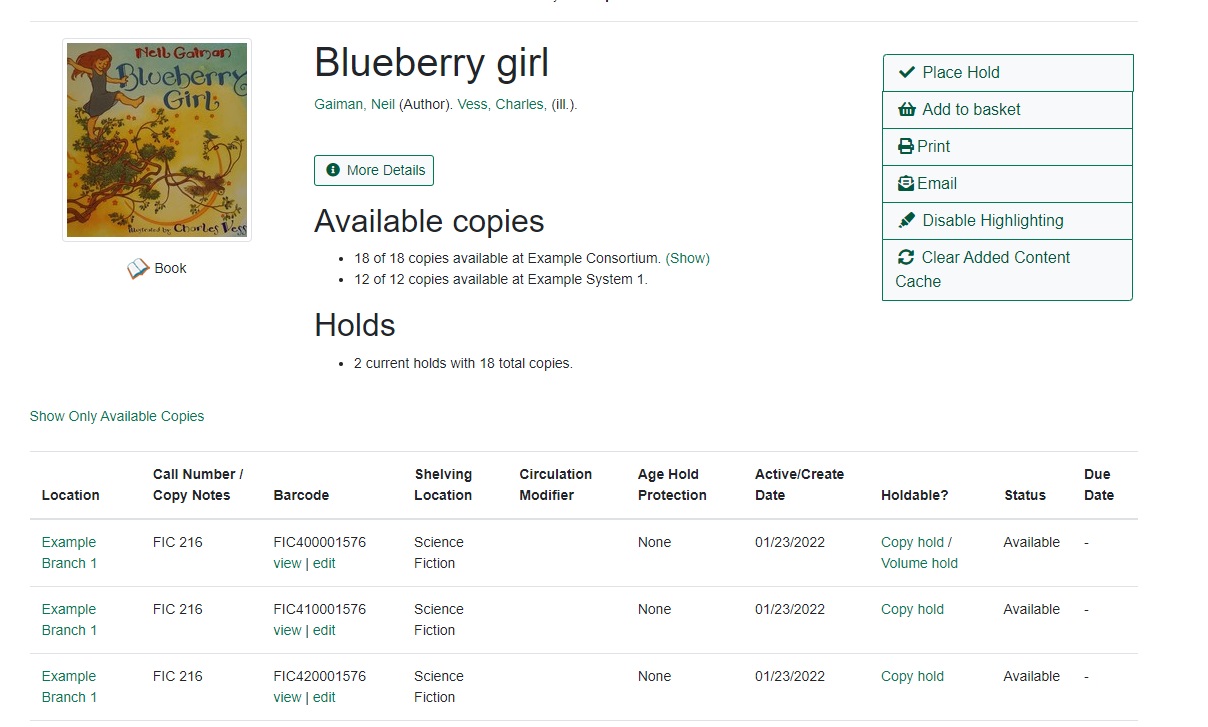
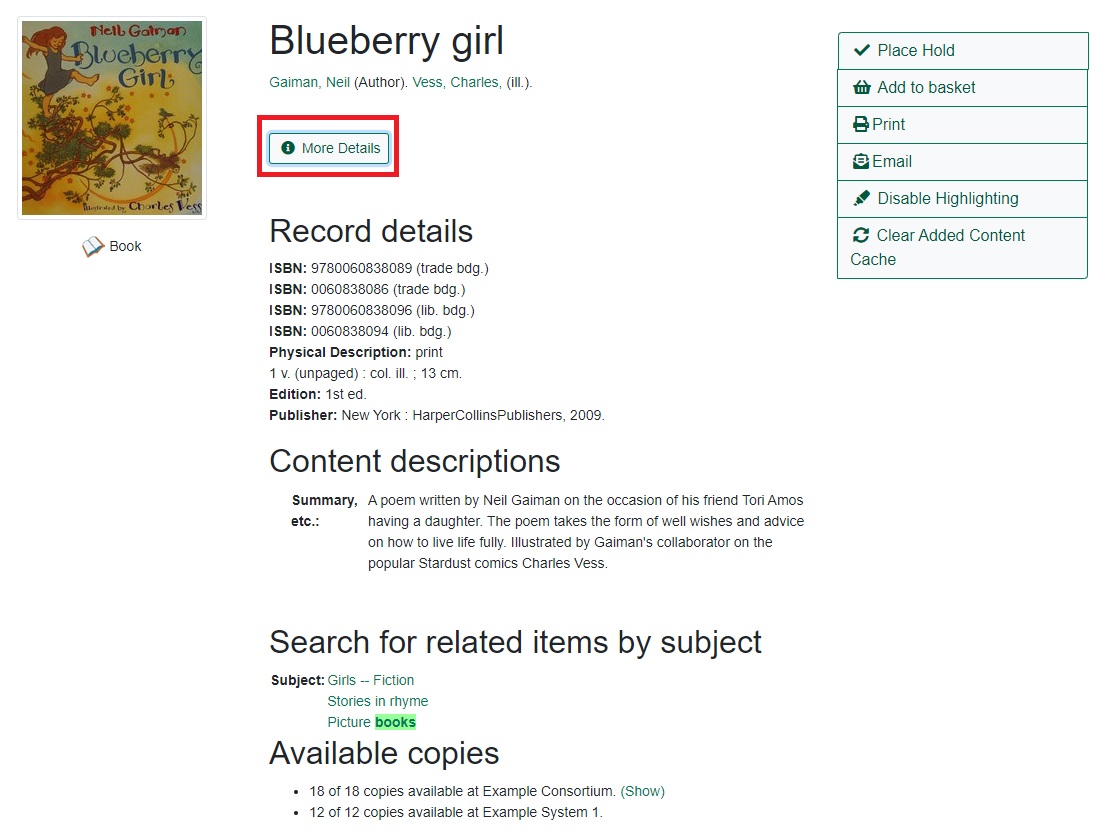
Sort by Geographic Proximity
The sort by geographic proximity feature allows library patrons to sort holdings within a bibliographic record by geographic distance. This feature requires a 3rd party geographic location service in order to function. Each Evergreen instance will need to secure its own geographic location service. For more information on setting up this feature, please see the Administrator Documentation.
This feature is available in both the Bootstrap and TPAC versions of the public catalog. The screenshots are from the Bootstrap catalog.
When a patron selects a bibliographic record, they are taken to the record details interface. At the top of the holdings grid is a box to enter an address or postal code.
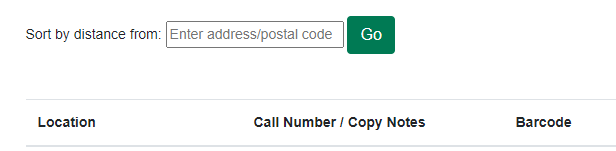
The input box will accept several variants on a full address, but in order to return a correct calculation there must be at least a city/state or zipcode entry. Address entries make use of a 3rd party API to calculate distance from the library branches and specifics about what values are accepted will depend on your Geographic Location Services provider.
Enter an address or postal code in the box and click Go. The holdings grid will resort to display the items owned by the closest library at the top of the grid, with remaining libraries sorted by increasing distance from the address entry. The distance display defaults to kilometers but can be changed to show miles via a Library Setting.
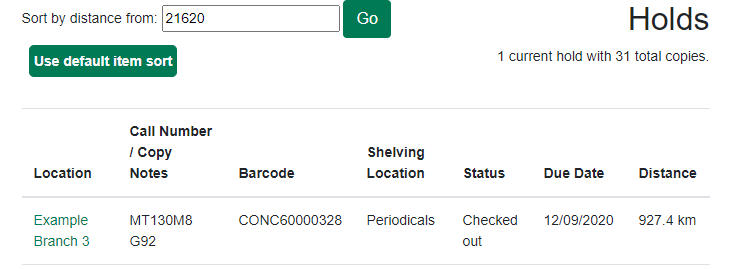
To return to the default item sort, click the Use default item sort button.
If the configured Geographic Location API is not able to resolve an address entry, an error message will appear:

Details
The record shows details such as the cover image, title, author, publication information, and an abstract or summary, if available.
Near the top of the record, users can easily see the number of copies that are currently available in the system and how many current holds are on the title.
If there are other formats and editions of the same work in the database, links to those alternate formats will display. The formats used in this section are based on the configurable catalog icon formats.
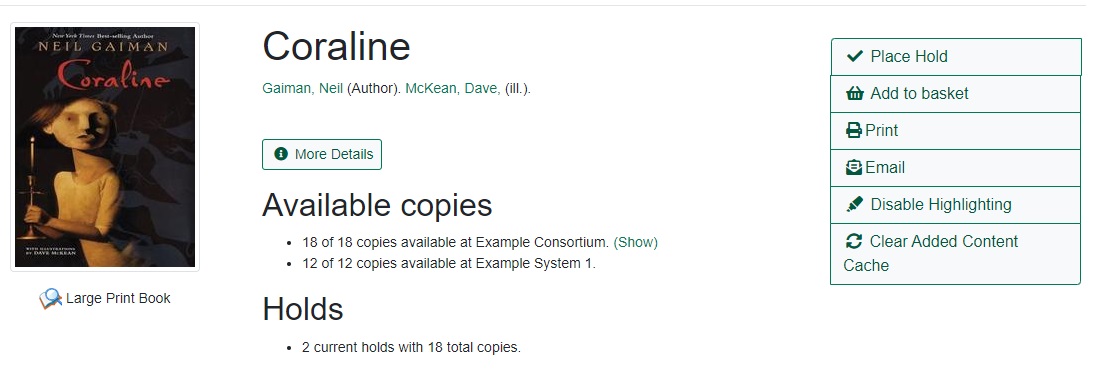
The Record Details view shows how many copies are at the library or libraries you have selected, and whether they are available or checked out. It also displays the Call number and Copy Location for locating the item on the shelves. Clicking on Text beside the call number will allow you to send the item’s call number by text message, if desired. Clicking the location library link will reveal information about owning library, such as address and open hours.
Below the local details you can open up various tabs to display more information. You can select Reviews and More to see the book’s summaries and reviews, if available. You can select Shelf Browser to view items appearing near the current item on the library shelves. Often this is a good way to browse for similar items. You can select MARC Record to display the record in MARC format. If your library offers the service, clicking on Awards, Reviews, and Suggested Reads will reveal that additional information.
|
Copies are sorted by (in order): org unit, call number, part label, copy number, and barcode. |
Placing Holds
Holds can be placed on either title results or search results page. If the item is available, it will be pulled from the shelf and held for you. If all copies at your local library are checked out, you will be placed on a waiting list and you will be notified when items become available.
On title details page, you can select the Place Hold link in the upper right corner of the record to reserve the item. You will need your library account user name and password. You may choose to be notified by phone or email.
If you have a phone number and/or email set up for your notifications, they will show up in the checkboxes. Make sure the checked boxes corespond to the notification method you want. Boxes will be grayed out if you don’t have anything for the field. In this example, Email is grayed out because the account doesn’t have an email. You can always edit the phone number for notification. To adjust your notification settings, go to your account in the OPAC and Preferences and Notifications.
You can view and cancel a hold at anytime. Before your hold is captured, which means an item has been held waiting for you to pick up, you can edit, suspend or activate it.
If you want to suspend the hold to be filled at a specific date, check off Suspend this Hold? and Set activiation date to bring up the calendar tool. From your account you can also suspend and activate holds that are already placed.
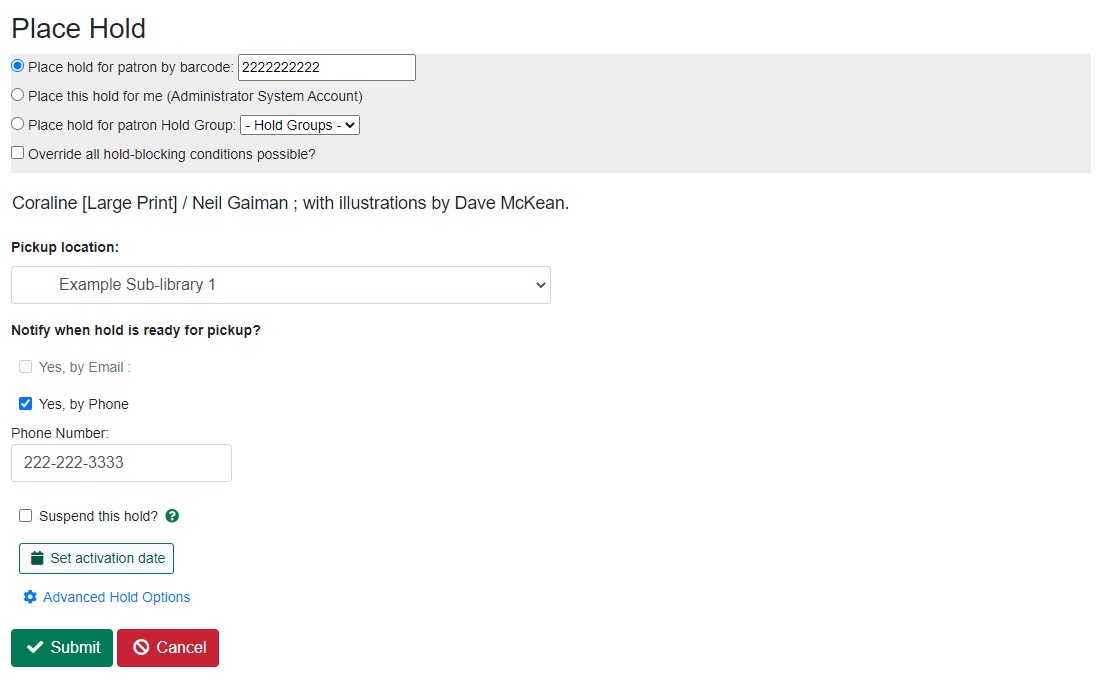
Printing and Emailing Records
Evergreen now provides additional functionality for printing and emailing bibliographic record and holdings information from the catalog. Users can print or email bibliographic information from an individual bibliographic record or from a basket.
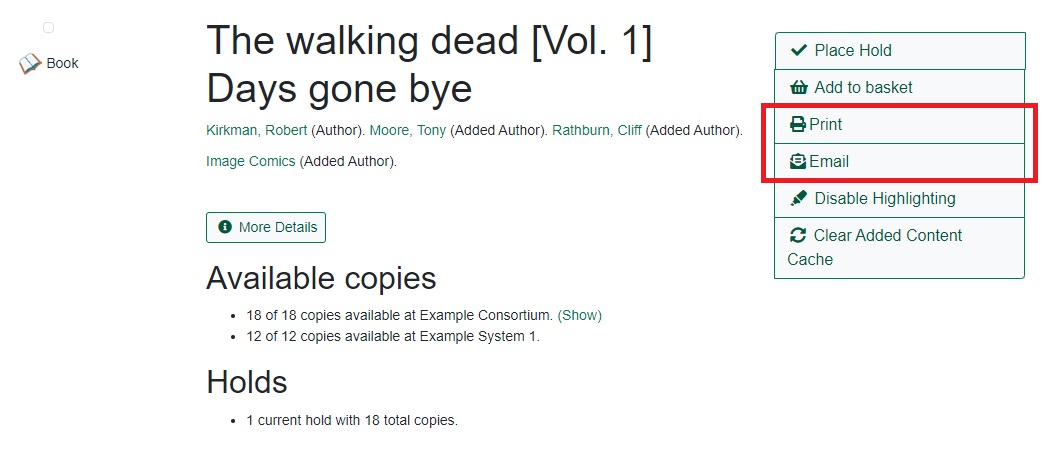
After selecting Print or Email, the user will be presented with a preview of the printout or email, respectively. From the preview users can choose to view Brief or Full record information (Full includes holdings information) and how records should be sorted (Author, Title, Publication Date). Holdings information can also be limited to a certain library. Users can be required to log in to their OPAC account to send an email or this feature can be configured to allow sending an email without signing in to the OPAC.
Print Preview
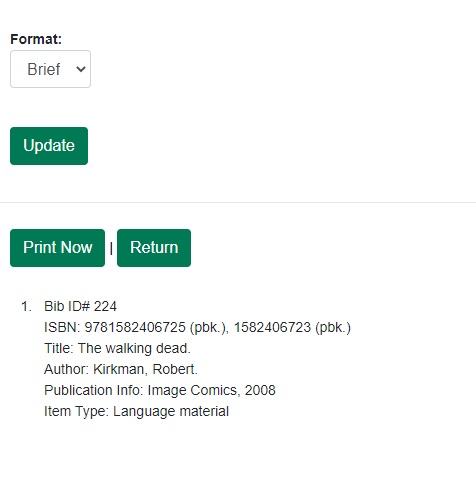
Email Preview
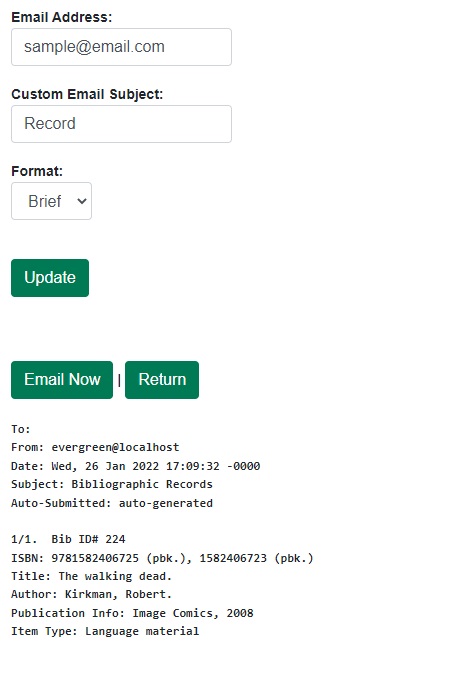
If you’re logged into the OPAC, your email saved in your account settings will appear. If you’re not logged in, fill out the email field.
There are two views for the record: Brief and Full.
Printing from the OPAC while not logged in is controlled by a Library Setting called “Allow record emailing without login”. If set to True, users are not required to log in to an OPAC account to use this feature. Instead they can provide their email address and answer a CAPTCHA test. If set to False, users will be required to log in to their OPAC account and Evergreen will email the records to the address set in their account or they may provide a different email address.
Disabling/Enabling Highlighting
Search results default to highlighting keywords found. In this example, "concerto" was searched and the title in the search results matched. You can Disable Highlighting if you dislike the feature and Enable Highlighting whenever you wish.
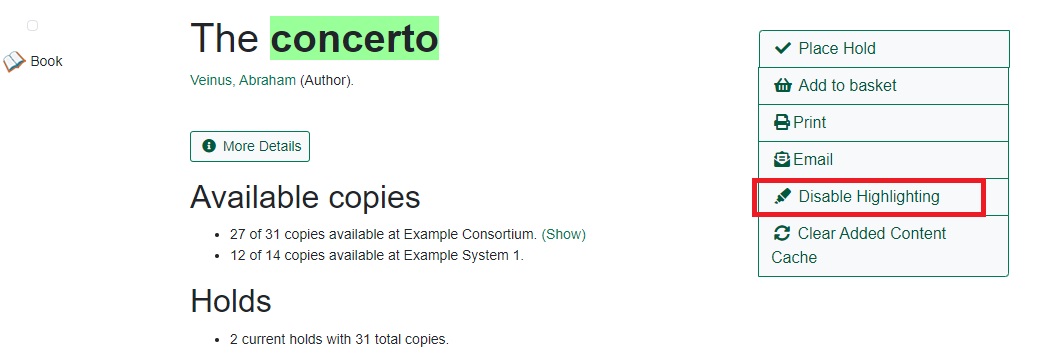
Permalink
The record summary page offers a link to a shorter permalink that can be used for sharing the record with others. All URL parameters are stripped from the link with the exception of the locg and copy_depth parameters. Those parameters are maintained so that people can share a link that displays just the holdings from one library/system or displays holdings from all libraries with a specific library’s holdings floating to the top.