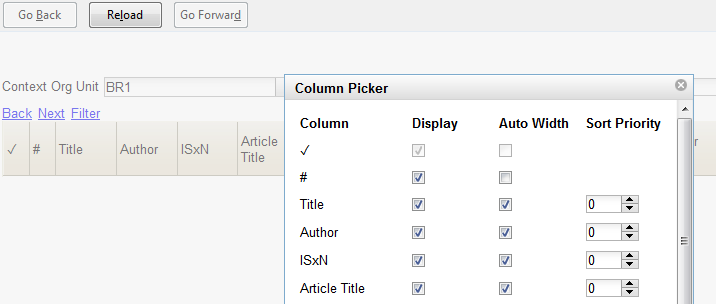Column Picker
From many screens and lists, you can click on the column picker drop-down menu to change which columns are displayed.
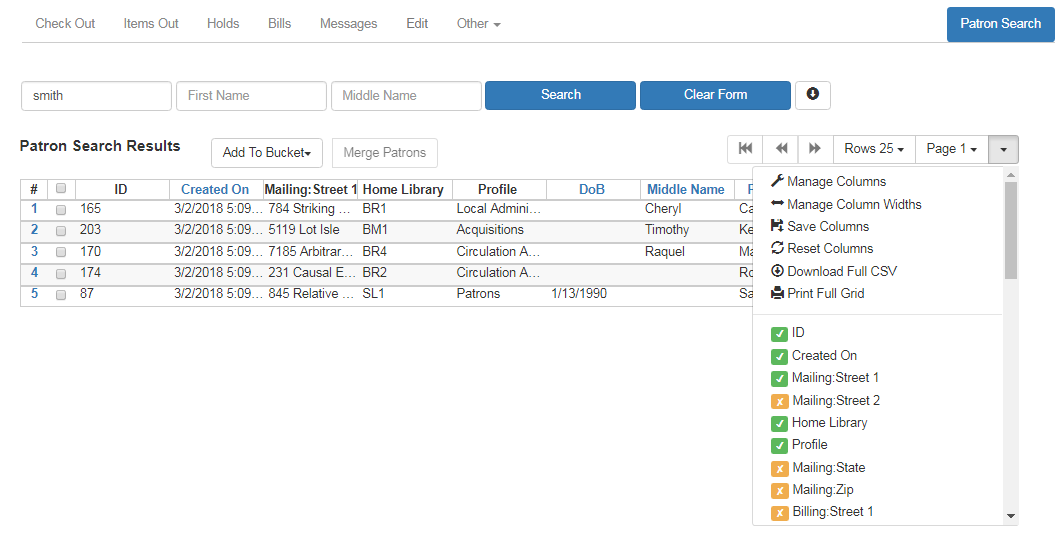
To show or hide a column, simply click the column name in the menu. For more advanced control of column visibility and their position in the grid, choose Manage Columns from the menu. The popup saves changes as they are made.
Columns at the top of the list will appear at the left end of the grid.
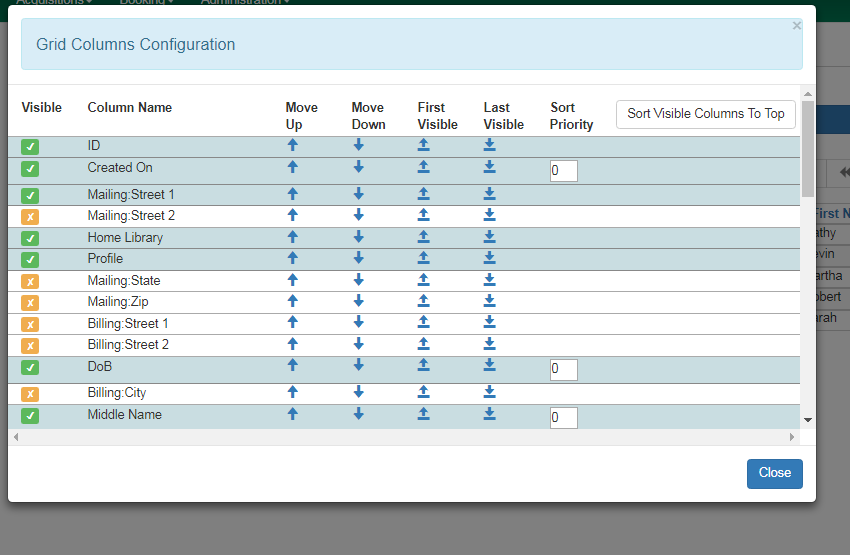
To adjust the width of columns, choose Manage Column Widths from the menu, then click the "Expand" or "Shrink" icons in each column. These can be clicked multiple times to reach the desired width.
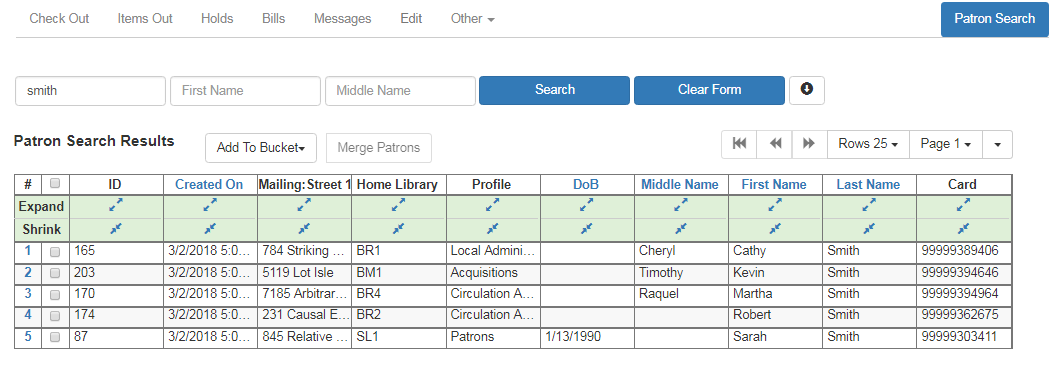
After customizing the display you may save your changes by choosing Save Columns from the drop-down menu. These settings are stored in the browser and are not connected with a specific login or registered workstation. Each computer will need to be configured separately.

Some lists have a different design, and some of them can also be customized. Simply right-click the header row of any of the columns, and the column picker will appear. When you are finished customizing the display, scroll to the bottom of the Column Picker window and click Save.