Designing the patron search experience
Editing the formats select box options in the search interface
You may wish to remove, rename or organize the options in the formats select box. This can be accomplished from the staff client.
-
From the staff client, navigate to Administration → Server Administration → Marc Coded Value Maps
-
Select Type from the Record Attribute Type select box.
-
Double click on the format type you wish to edit.
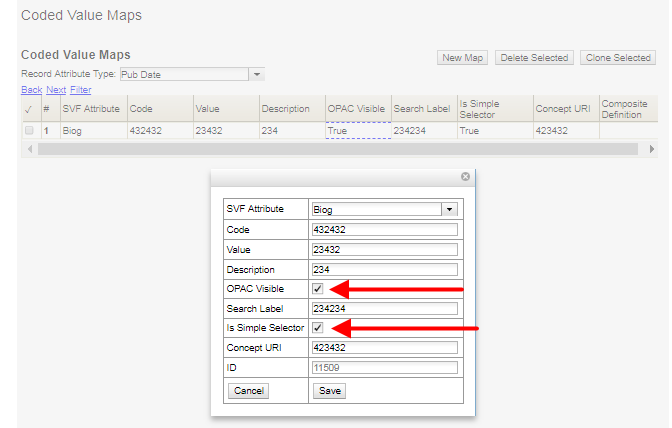
To change the label for the type, enter a value in the Search Label field.
To move the option to a top list separated by a dashed line from the others, check the Is Simple Selector check box.
To hide the type so that it does not appear in the search interface, uncheck the OPAC Visible checkbox.
Changes will be immediate.
Adding and removing search fields in advanced search
It is possible to add and remove search fields on the advanced search page by editing the opac/parts/config.tt2 file in your template directory. Look for this section of the file:
search.adv_config = [
{adv_label => l("Item Type"), adv_attr => ["mattype", "item_type"]},
{adv_label => l("Item Form"), adv_attr => "item_form"},
{adv_label => l("Language"), adv_attr => "item_lang"},
{adv_label => l("Audience"), adv_attr => ["audience_group", "audience"], adv_break => 1},
{adv_label => l("Video Format"), adv_attr => "vr_format"},
{adv_label => l("Bib Level"), adv_attr => "bib_level"},
{adv_label => l("Literary Form"), adv_attr => "lit_form", adv_break => 1},
{adv_label => l("Search Library"), adv_special => "lib_selector"},
{adv_label => l("Publication Year"), adv_special => "pub_year"},
{adv_label => l("Sort Results"), adv_special => "sort_selector"},
];
For example, if you delete the line:
{adv_label => l("Language"), adv_attr => "item_lang"},
the language field will no longer appear on your advanced search page. Changes will appear immediately after you save your changes.
You can also add fields based on Search Facet Groups that you create in the staff client’s Local Administration menu. This can be helpful if you want to simplify your patrons' experience by presenting them with only certain limiters (e.g. the most commonly used languages in your area). To do this,
-
Click Administration → Local Administration → Search Filter Groups.
-
Click New.
-
Enter descriptive values into the code and label fields. The owner needs to be set to your consortium.
-
Once the Facet Group is created, click on the blue hyperlinked code value.
-
Click the New button to create the necessary values for your field.
-
Go to the opac/parts/config.tt2 file, and add a line like the following, where Our Library’s Field is the name you’d like to be displayed next to your field, and facet_group_code is the code you’ve added using the staff client.
{adv_label => l("Our Library's Field"), adv_filter => "facet_group_code"},
Changing the display of facets and facet groups
Facets can be reordered on the search results page by editing the opac/parts/config.tt2 file in your template directory.
Edit the following section of config.tt2, changing the order of the facet categories according to your needs:
facet.display = [
{facet_class => 'author', facet_order => ['personal', 'corporate']},
{facet_class => 'subject', facet_order => ['topic']},
{facet_class => 'series', facet_order => ['seriestitle']},
{facet_class => 'subject', facet_order => ['name', 'geographic']}
];
You may also change the default number of facets appearing under each category by editing the facet.default_display_count value in config.tt2. The default value is 5.
Facilitating search scope changes
Users often search in a limited scope, such as only searching items in their local library. When they aren’t able find materials that meet their needs in a limited scope, they may wish to repeat their search in a system-wide or consortium-wide scope. Evergreen provides an optional button and checkbox to alter the depth of the search to a defined level.
The button and checkbox are both enabled by default and can be configured in the Depth Button/Checkbox section of config.tt2.
Noteworthy settings related to these features include:
-
ctx.depth_sel_checkbox— set this to 1 to display the checkbox, 0 to hide it. -
ctx.depth_sel_button— set this to 1 to display the button, 0 to hide it. -
ctx.depth_sel_depth— the depth that should be applied by the button and checkbox. A value of 0 would typically search the entire consortium, and 1 would typically search the library’s system.