Circulation - Patron Record
- Searching Patrons
- Retrieve Recent Patrons
- Registering New Patrons
- Patron Self-Registration
- Updating Patron Information
- Renewing Library Cards
- Lost Library Cards
- Resetting Patron’s Password
- Barring a Patron
- Barred vs. Blocked
- Staff-Generated Messages
- Patron Alerts
- Patron Notes
- Staff-Generated Penalties/Messages
- User Buckets
Searching Patrons
To search for a patron, select Search → Search for Patrons from the menu bar.
The Patron Search screen will display. It will contain options to search on the following fields:
-
Last Name
-
First Name
-
Middle Name

Next to the Clear Form button there is a button with an arrow pointing down that will display the following additional search fields:
-
Barcode
-
Alias
-
Username
-
Email
-
Identification
-
database ID
-
Phone
-
Street 1
-
Street 2
-
City
-
State
-
Postal Code
-
Profile Group
-
Home Library
-
DOB (date of birth) year
-
DOB month
-
DOB day
To include patrons marked ``inactive'', click on the Include Inactive? checkbox.
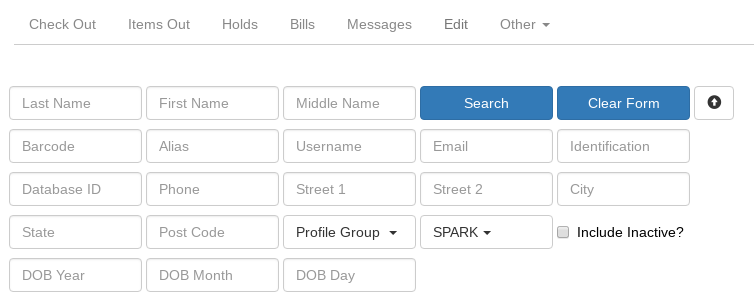
|
Tips for searching
|
Once you have located the desired patron, click on the entry row for this patron in the results screen. A summary for this patron will display on the left hand side.
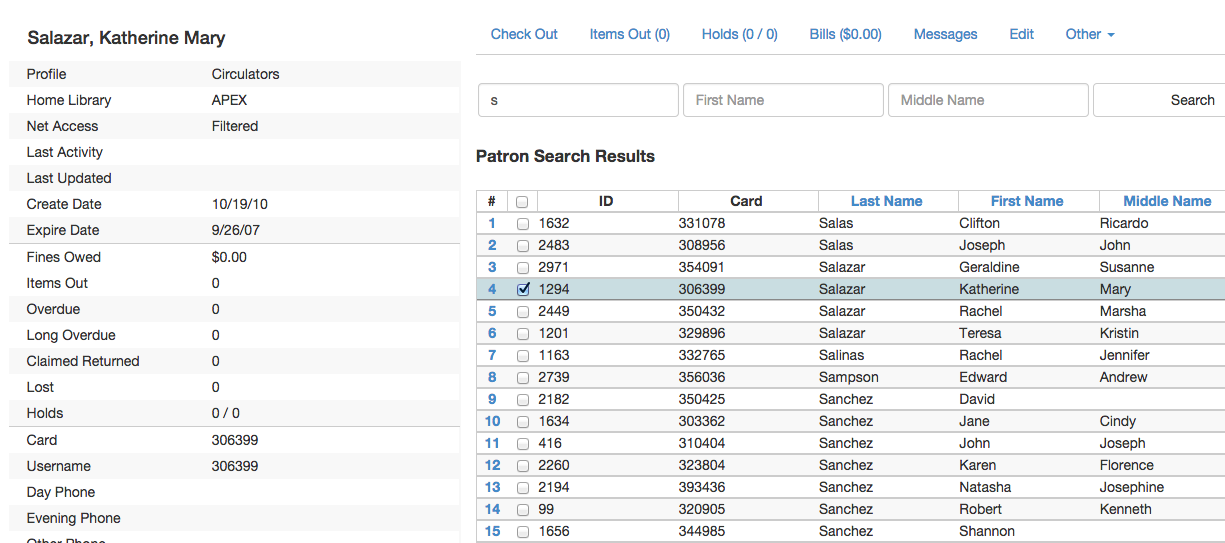
The Patron Search button on the upper right may be used to resume searching for patrons.
Retrieve Recent Patrons
Setting up Retrieve Recent Patrons
-
This feature must be configured in the Library Settings Editor (Administration → Local Administration → Library Settings Editor). The library setting is called "Number of Retrievable Recent Patrons" and is located in the Circulation settings group.
-
A value of zero (0) means no recent patrons can be retrieved.
-
A value greater than 1 means staff will be able to retrieve multiple recent patrons via a new Circulation → Retrieve Recent Patrons menu entry.
-
The default value is 1 for backwards compatibility. (The Circulation → Retrieve Last Patron menu entry will be available.)
-
Retrieving Recent Patrons
-
Once the library setting has been configured to a number greater than 1, the option Retrieve Recent Patrons will appear below the Retrieve Last patron option in the Circulation drop-down from the Menu Bar (Circulation → Retrieve Recent Patrons).
-
When selected, a grid will appear listing patrons accessed by that workstation in the current session. The length of the list will be limited by the value configured in the Library Settings Editor. If no patrons have been accessed, the grid will display "No Items To Display."
Registering New Patrons
To register a new patron, select Circulation → Register Patron from the menu bar. The Patron Registration form will display.
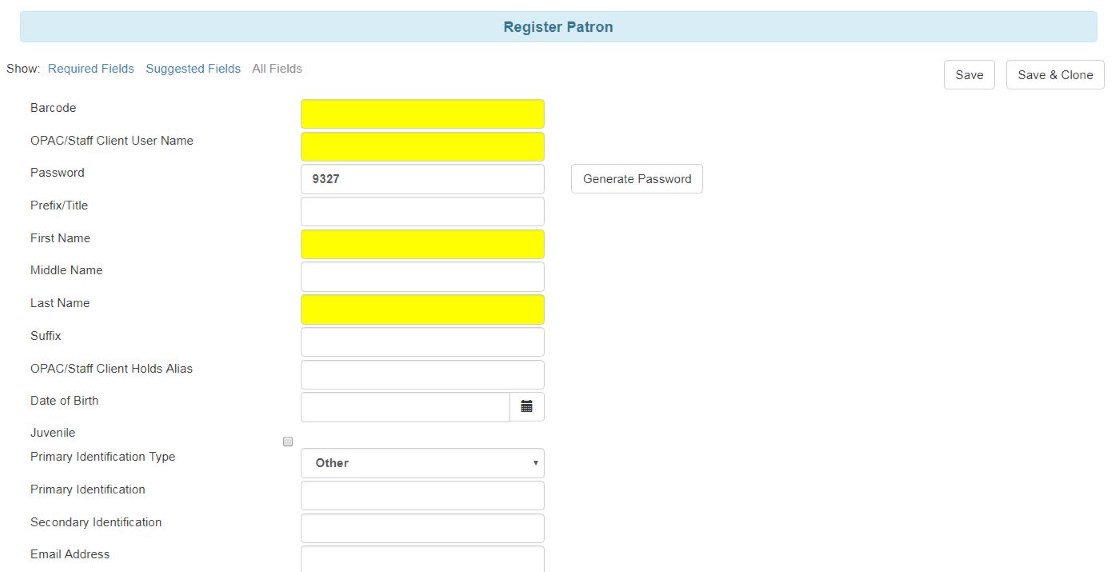
Mandatory fields display in yellow.

The Show: Required Fields and Show: Suggested Fields links may be used to limit the options on this page.
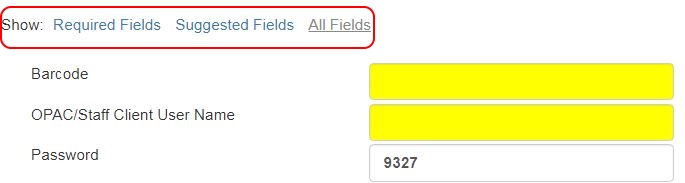
When finished entering the necessary information, select Save to save the new patron record or Save & Clone to register a patron with the same address. When Save & Clone is selected, the address information is copied into the resulting patron registration screen. It is linked to the original patron. Address information may only be edited through the original record.
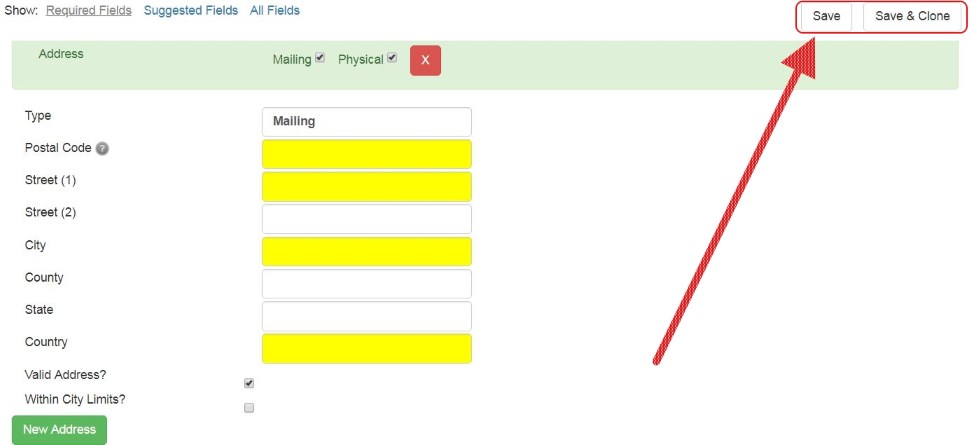
|
Email field
It’s possible for administrators to set up the email field to allow or disallow
multiple email addresses for a single patron (usually separated by a comma).
If you’d like to make changes to whether multiple email addresses
are allowed here or not, ask your system administrator to change the
ui.patron.edit.au.email.regex library setting.
Patron Self-Registration
Abstract
Patron Self-Registration allows patrons to initiate registration for a library account through the OPAC. Patrons can fill out a web-based form with basic information that will be stored as a “pending patron” in Evergreen. Library staff can review pending patrons in the staff-client and use the pre-loaded account information to create a full patron account. Pending patron accounts that are not approved within a configurable amount of time will be automatically deleted.
Patron Self-Registration
-
In the OPAC, click on the link to Request Library Card
-
Fill out the self-registration form to request a library card, and click Submit Registration.
-
Patrons will see a confirmation message: “Registration successful! Please see library staff to complete your registration.”
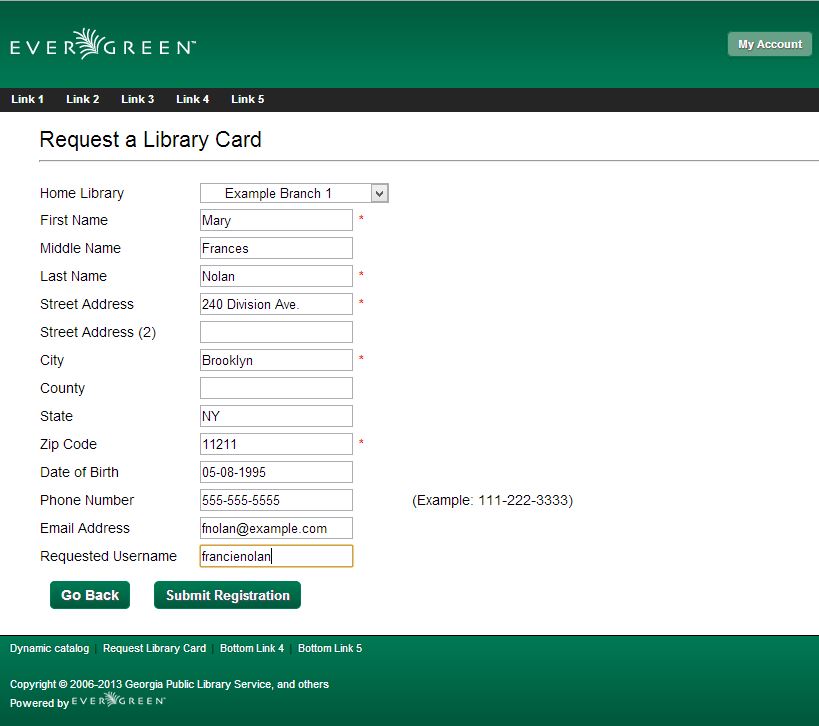
Managing Pending Patrons
-
In the staff client select Circulation → Pending Patrons.
-
Select the patron you would like to review. In this screen you have the option to Load the pending patron information to create a permanent library account.
-
To create a permanent library account for the patron, click on the patron’s row, click on the Load Patron button at the top of the screen. This will load the patron self-registration information into the main Patron Registration form.
-
Fill in the necessary patron information for your library, and click Save to create the permanent patron account.
Updating Patron Information
Retrieve the patron record as described in the section Searching Patrons.
Click on Edit from the options that display at the top of the patron record.
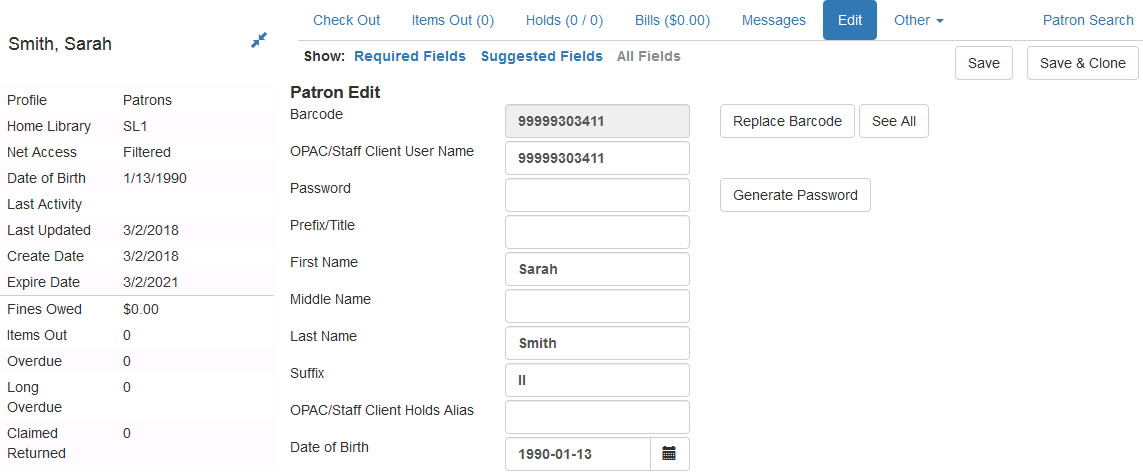
Edit information as required. When finished, select Save.
After selecting Save, the page will refresh. The edited information will be reflected in the patron summary pane.
|
Update Hold Notifications
The public catalog and staff client have the ability to update existing holds if a patron or a staff member changes certain notification preferences or contact information. Evergreen will detect these changes and prompt the staff user or patron user and ask if they want to update existing holds with the new contact information and/or notification preferences.
| Email notices are sent at the time of hold capture, the system will not prompt a user when a change to the email address is made - the user will only be prompted if email notifications are turned off or turned on, or if an email address is invalidated by a staff user. |
Staff Client
In the web staff client, the staff user should retrieve a patron and select the Edit tab.
If the staff user makes any changes to the any of the following fields, when the staff user clicks Save, Evergreen will check if the patron has current unfulfilled holds.
-
Daytime Phone
-
Evening Phone
-
Other Phone
-
Default Phone Number
-
Default Hold Pickup Location
-
any of the Holds Notices checkboxes
If unfulfilled holds are detected, the staff user will be prompted via a modal to update these holds with the new or updated contact information, or to remove contact information from the holds.
Select the desired holds to update by checking the box next to each different notification grouping and clicking Update Holds. The selected holds will be updated. If the user does not wish to update holds, click Do Not Update Holds.
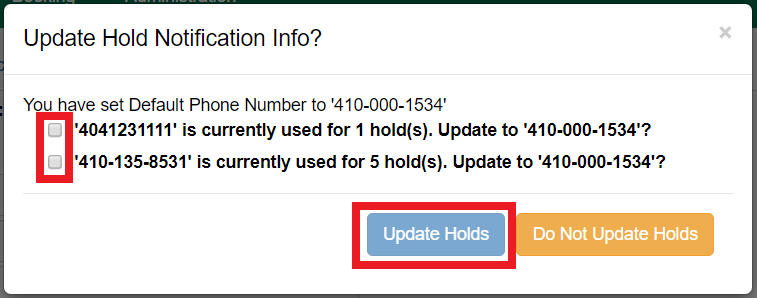
The Update Holds process will also be triggered if a phone number or email address is invalidated. Once the staff user clicks Save after invalidating a phone number or email address, Evergreen will check for unfulfilled holds and prompt for removing a notification method if necessary.
As part of this work, certain form validation constraints were added to the web client Patron Editor interface. These include the following:
-
If the staff user sets the Holds Notices checkbox to true for Email Notify, Evergreen will enforce entry of a patron Email Address, if Email Address is blank.
-
If the staff user sets the Holds Notices checkbox to true for Phone Notify, Evergreen * will enforce entry of a Default Phone Number, if Default Phone Number is blank.
-
If the staff user sets the Holds Notices checkbox to true for SMS Notify, Evergreen will enforce entry of a Default SMS/Text Number, if the Default SMS/Text Number field is blank. * Additionally, even if the Holds Notices checkbox is false, if a staff user enters a number in the Default SMS/Text Number field, Evergreen will enforce a selection from the Default SMS Carrier dropdown.
Public Catalog
From the Public Catalog MyAccount interface, the patron user should navigate to the Account Preferences tab and then to the Notification Preferences tab.
If the patron user makes any changes to any of the notification fields, when the patron user clicks Save Evergreen will check if the patron has current unfulfilled holds.
If unfulfilled holds are detected, the patron user will be prompted via an interstitial page to update these holds with the new or updated contact information.
Select the desired holds to update by checking the box next to the each notification grouping and click Update. The selected holds will be updated. If the user does not wish to update holds, click Continue without updating.

This work also added a Notify Method column to the Current Items on Hold table, found under the Holds tab, that will show the patron user which notification methods are active, along with which numbers will be used for Phone or SMS notification.

Additionally, patron users can now edit hold notification preferences on individual holds by using the Edit function found in the Current Items on Hold table.
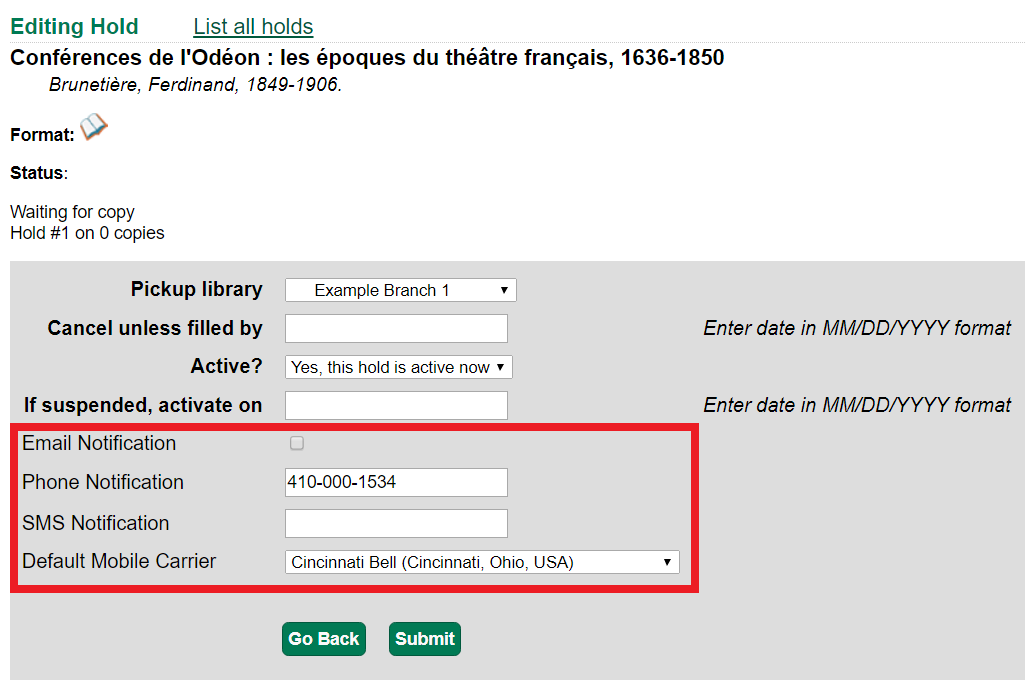
Renewing Library Cards
Expired patron accounts when initially retrieved – an alert stating that the ``Patron account is EXPIRED.''
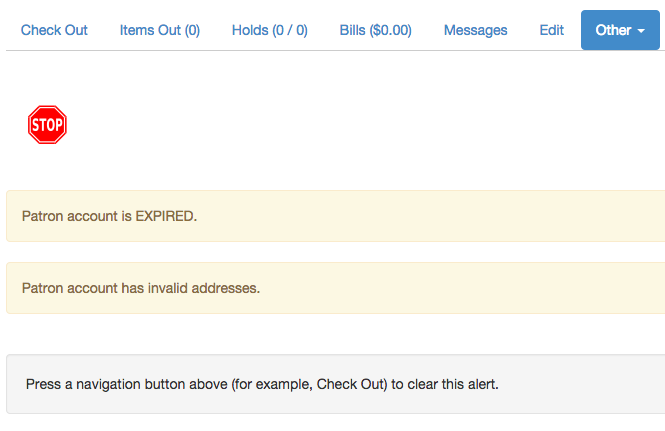
Open the patron record in edit mode as described in the section Updating Patron Information.
Navigate to the information field labeled Privilege Expiration Date. Enter a new date in this box. Or click the calendar icon, and a calendar widget will display to help you easily navigate to the desired date.
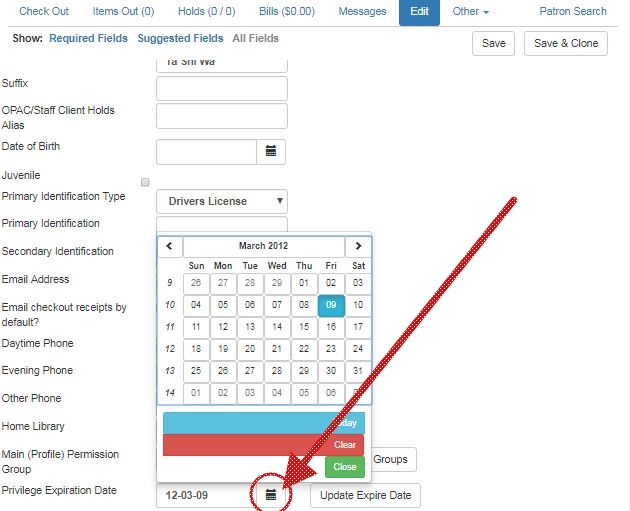
Select the date using the calendar widget or key the date in manually. Click the Save button. The screen will refresh and the ``expired'' alerts on the account will be removed.
Lost Library Cards
Retrieve the patron record as described in the section Searching Patrons.
Open the patron record in edit mode as described in the section Updating Patron Information.
Next to the Barcode field, select the Replace Barcode button.

This will clear the barcode field. Enter a new barcode and Save the record. The screen will refresh and the new barcode will display in the patron summary pane.
If a patron’s barcode is mistakenly replaced, the old barcode may be reinstated. Retrieve the patron record as described in the section Searching Patrons. Open the patron record in edit mode as described in the section Updating Patron Information.
Select the See All button next to the Replace Barcode button. This will display the current and past barcodes associated with this account.
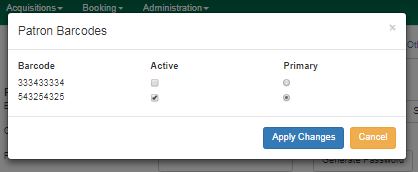
Check the box(es) for all barcodes that should be active'' for the patron. An
active'' barcode may be used for circulation transactions. A patron may have
more than one active'' barcode. Only one barcode may be designated
primary.'' The ``primary'' barcode displays in the patron’s summary
information in the Library Card field.
Once you have modified the patron barcode(s), Save the patron record. If you modified the ``primary'' barcode, the new primary barcode will display in the patron summary screen.
Resetting Patron’s Password
A patron’s password may be reset from the OPAC or through the staff client. To reset the password from the staff client, retrieve the patron record as described in the section Searching Patrons.
Open the patron record in edit mode as described in the section Updating Patron Information.
Select the Generate Password button next to the Password field.
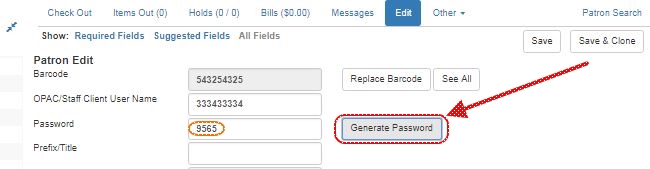
| The existing password is not displayed in patron records for security reasons. |
A new number will populate the Password text box. Make note of the new password and Save the patron record. The screen will refresh and the new password will be suppressed from view.
Barring a Patron
A patron may be barred from circulation activities. To bar a patron, retrieve the patron record as described in the section Searching Patrons.
Open the patron record in edit mode as described in the section Updating Patron Information.
Check the box for Barred in the patron account.
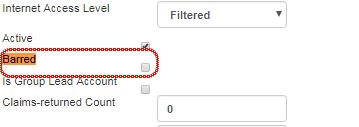
Save the user. The screen will refresh.
| Barring a patron from one library bars that patron from all consortium member libraries. |
To unbar a patron, uncheck the Barred checkbox.
Barred vs. Blocked
Barred: Stops patrons from using their library cards; alerts the staff that the patron is banned/barred from the library. The ``check-out'' functionality is disabled for barred patrons (NO option to override – the checkout window is unusable and the bar must be removed from the account before the patron is able to checkout items). These patrons may still log in to the OPAC to view their accounts.
Blocked: Often, these are system-generated blocks on patron accounts.
Some examples:
-
Patron exceeds fine threshold
-
Patron exceeds max checked out item threshold
A notice appears when a staff person tries to checkout an item to blocked patrons, but staff may be given permissions to override blocks.
Staff-Generated Messages
There are several types of messages available for staff to leave notes on patron records.
Patron Notes: These notes are added via Other → Notes in the patron record. These notes can be viewable by staff only or shared with the patron. Staff initials can be required. (See the section Patron Notes for more.)
Patron Alerts: This type of alert is added via Edit button in the patron record. There is currently no way to require staff initials for this type of alert. (See the section Patron Alerts for more.)
Staff-Generated Penalties/Messages: These messages are added via the Messages button in the patron record. They can be a note, alert or block. Staff initials can be required. (See the section Staff-Generated Penalties/Messages for more.)
Patron Alerts
When an account has an alert on it, a Stop sign is displayed when the record is retrieved.
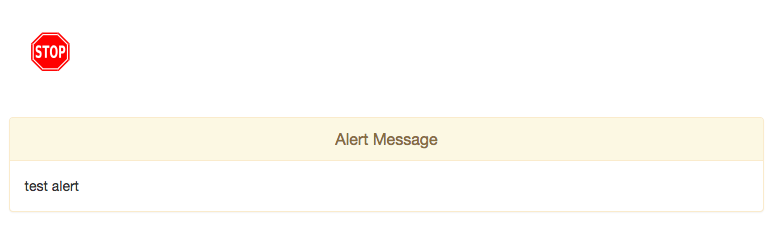
Navigating to an area of the patron record using the navigation buttons at the top of the record (for example, Edit or Bills) will clear the message from view.
If you wish to view these alerts after they are cleared from view, they may be retrieved. Use the Other menu to select Display Alert and Messages.

There are two types of Patron Alerts:
System-generated alerts: Once the cause is resolved (e.g. patron’s account has been renewed), the message will disappear automatically.
Staff-generated alerts: Must be added and removed manually.
To add an alert to a patron account, retrieve the patron record as described in the section Searching Patrons.
Open the patron record in edit mode as described in the section Updating Patron Information.
Enter the alert text in the Alert Message field.
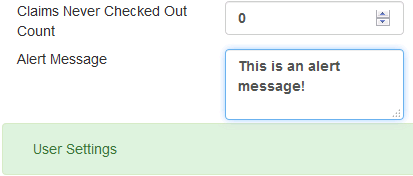
Save the record. The screen will refresh and the alert will display.
To remove the alert, retrieve the patron record as described in the section Searching Patrons.
Open the patron record in edit mode as described in the section Updating Patron Information.
Delete the alert text in the Alert Message field.
Save the record.
The screen will refresh and the indicators for the alert will be removed from the account.
Patron Notes
Notes are strictly communicative and may be made visible to the patron via their account on the OPAC. In the OPAC, these notes display on the account summary screen in the OPAC.
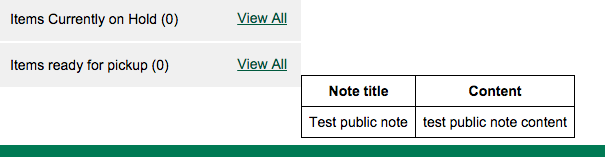
To insert or remove a note, retrieve the patron record as described in the section Searching Patrons.
Open the patron record in edit mode as described in the section Updating Patron Information.
Use the Other menu to navigate to Notes.
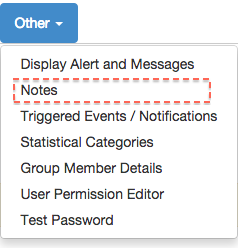
Select the Add New Note button. A Create a new note window displays.
|
Your system administrator can add a box in the Add Note window for staff initials and require those initials to be entered. They can do so using the "Require staff initials…" settings in the Library Settings Editor. |
Enter note information.
Select the check box for Patron Visible to display the note in the OPAC.

Select OK to save the note to the patron account.
To delete a note, go to Other → Notes and use the Delete button on the right of each note.
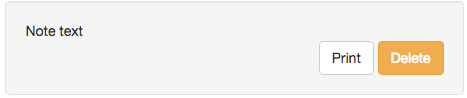
Staff-Generated Penalties/Messages
To access this feature, use the Messages button in the patron record.
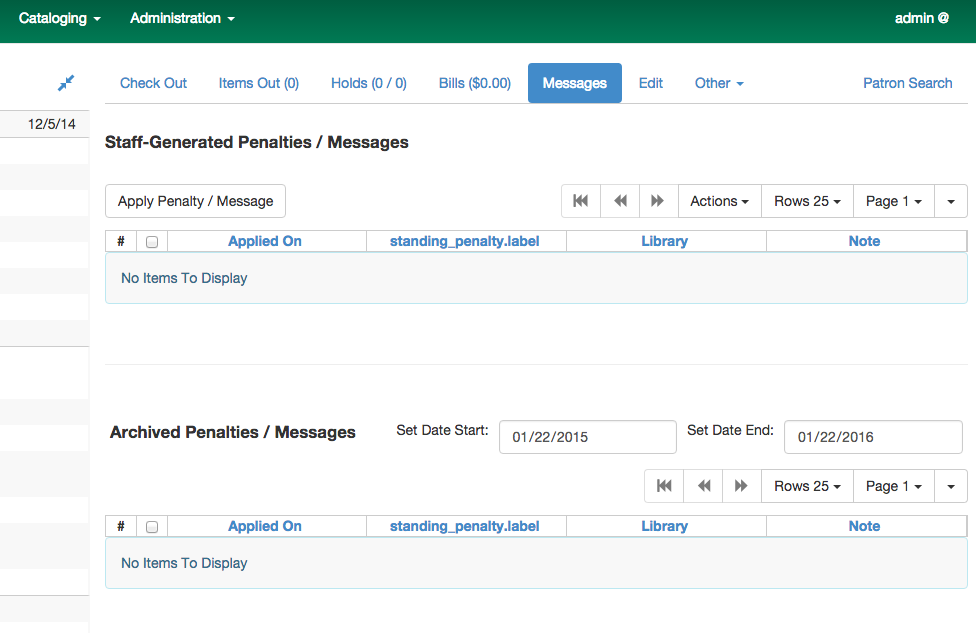
Add a Message
Click Apply Penalty/Message to begin the process of adding a message to the patron.
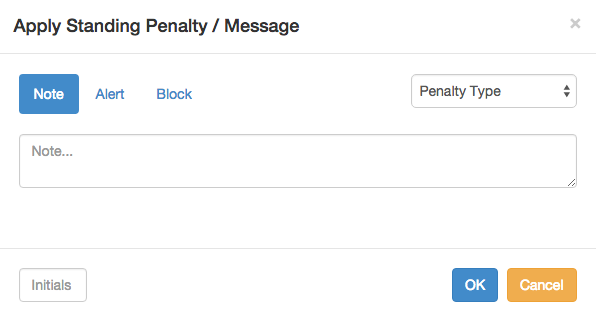
There are three options: Notes, Alerts, Blocks
-
Note: This will create a non-blocking, non-alerting note visible to staff. Staff can view the message by clicking the Messages button on the patron record. (Notes created in this fashion will not display via Other → Notes, and cannot be shared with the patron. See the Patron Notes section for notes which can be shared with the patron.)
-
Alert: This will create a non-blocking alert which appears when the patron record is first retrieved. The alert will cause the patron name to display in red, rather than black, text. Alerts may be viewed by clicking the Messages button on the patron record or by selecting Other → Display Alerts and Messages.
-
Block: This will create a blocking alert which appears when the patron record is first retrieved, and which behaves much as the non-blocking alert described previously. The patron will be also blocked from circulation, holds and renewals until the block is cleared by staff.
After selecting the type of message to create, enter the message body into the box. If Staff Initials are required, they must be entered into the Initials box before the message can be added. Otherwise, fill in the optional Initials box and click OK
The message should now be visible in the Staff-Generated Penalties/Messages list. If a blocking or non-blocking alert, the message will also display immediately when the patron record is retrieved.
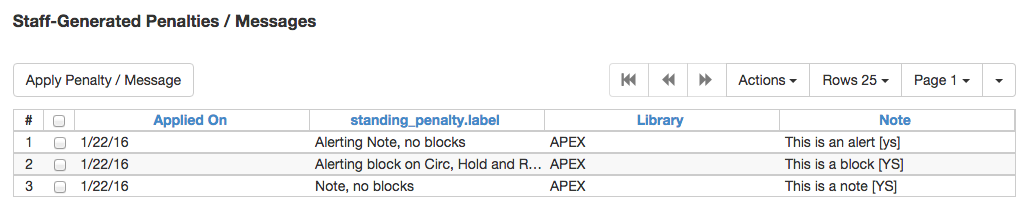
Modify a Message
Messages can be edited by staff after they are created.
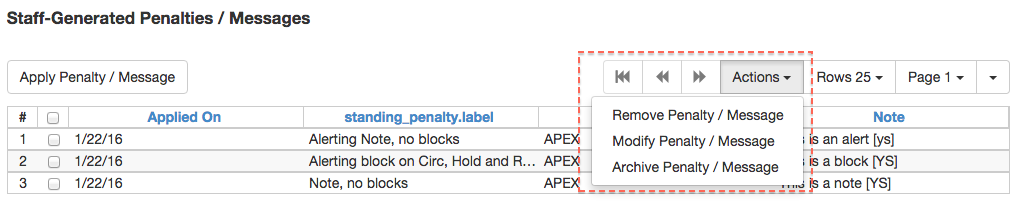
Click to select the message to be modified, then click Actions → Modify Penalty/Message. This menu can also be accessed by right-clicking in the message area.
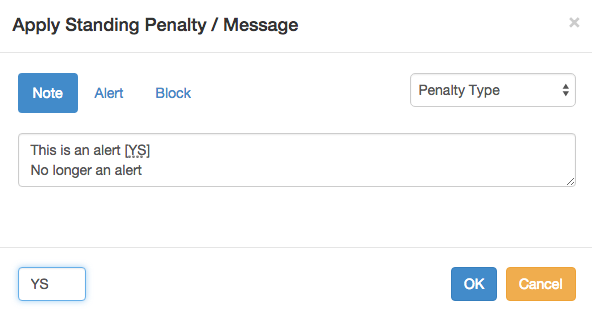
To change the type of message, click on Note, Alert, Block to select the new type. Edit or add new text in the message body. Enter Staff Initials into the Initials box (may be required.) and click OK to submit the alterations.

Archive a Message
Messages which are no longer current can be archived by staff. This action will remove any alerts or blocks associated with the message, but retains the information contained there for future reference.
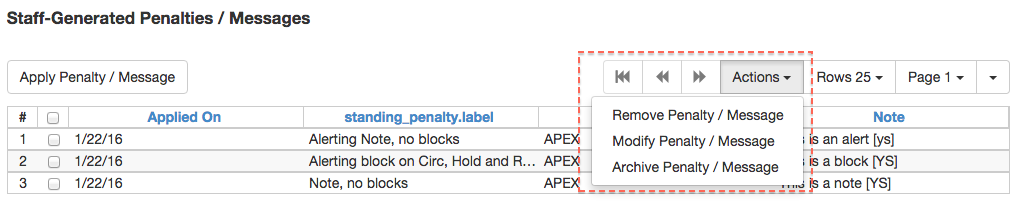
Click to select the message to be archived, then click Actions → Archive Penalty/Message. This menu can also be accessed by right-clicking in the message area.

Archived messages will be shown in the section labelled Archived Penalties/Messages. To view messages, click Retrieve Archived Penalties. By default, messages archived within the past year will be retrieved. To retrieve messages from earlier dates, change the start date to the desired date before clicking Retrieve Archived Penalties.
Remove a Message
Messages which are no longer current can be removed by staff. This action removes any alerts or blocks associated with the message and deletes the information from the system.
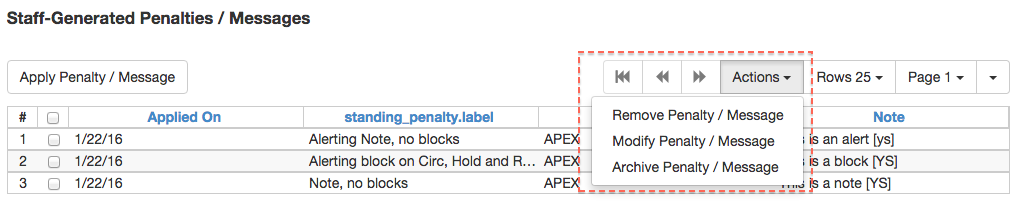
Click to select the message to be removed, then click Actions → Remove Penalty/Message. This menu can also be accessed by right-clicking in the message area.
User Buckets
User Buckets allow staff to batch delete and make batch modifications to user accounts in Evergreen. Batch modifications can be made to selected fields in the patron account:
-
Home Library
-
Profile Group
-
Network Access Level
-
Barred flag
-
Active flag
-
Juvenile flag
-
Privilege Expiration Date
-
Statistical Categories
Batch modifications and deletions can be rolled back or reversed, with the exception of batch changes to statistical categories. Batch changes made in User Buckets will not activate any Action/Trigger event definitions that would normally be activated when editing an individual account.
User accounts can be added to User Buckets by scanning individual user barcodes or by uploading a file of user barcodes directly in the User Bucket interface. They can also be added to a User Bucket from the Patron Search screen. Batch changes and batch edit sets are tied to the User Bucket itself, not to the login of the bucket owner.
Create a User Bucket
To add users to a bucket via the Patron Search screen:
-
Go to Search→Search for Patrons.
-
Enter your search and select the users you want to add to the user bucket by checking the box next to each user row. You can also hold down the CTRL or SHIFT on your keyboard and select multiple users.
-
Click Add to Bucket and select an existing bucket from the drop down menu or click New Bucket to create a new user bucket.
-
If creating a new user bucket, a dialog box called Create Bucket will appear where you can enter a bucket Name and Description and indicate if the bucket is Staff Shareable?. Click Create Bucket.
-
-
After adding users to a bucket, an update will appear at the bottom-right hand corner of the screen that says "Successfully added # users to bucket [Name]".
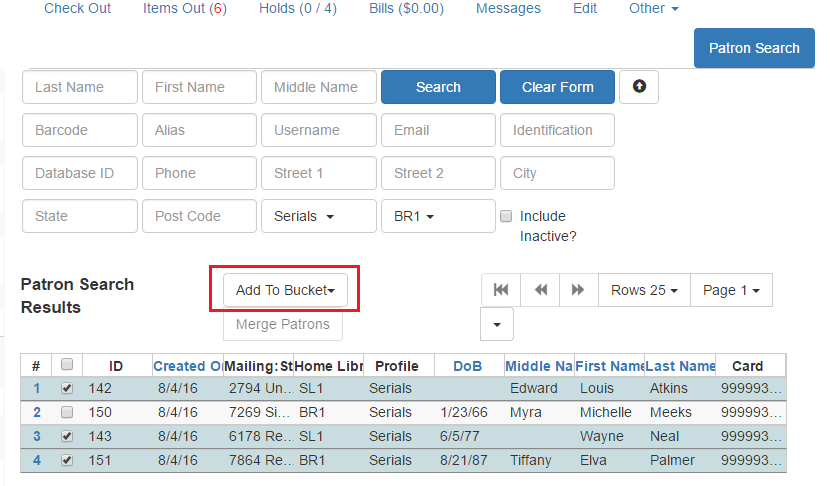
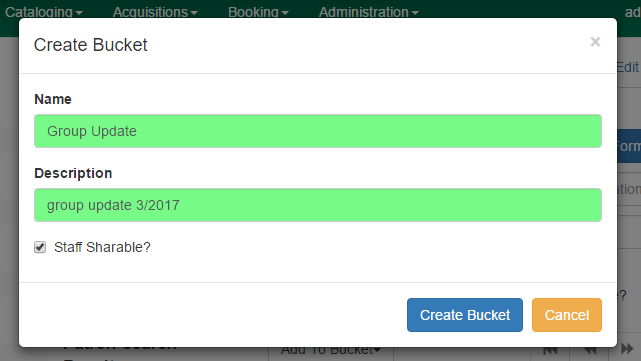
To add users to a bucket by scanning user barcodes in the User Bucket interface:
-
Go to Circulation→User Buckets and select the Pending Users tab at the top of the screen.
-
Click on Buckets and select an existing bucket from the drop down menu or click New Bucket to create a new user bucket.
-
If creating a new user bucket, a dialog box called Create Bucket will appear where you can enter a bucket Name and Description and indicate if the bucket is Staff Shareable?. Click Create Bucket.
-
After selecting or creating a bucket, the Name, Description, number of items, and creation date of the bucket will appear above the Scan Card field.
-
-
Scan in the barcodes of the users that you want to add to the selected bucket into the Scan Card field. Each user account will be added to the Pending Users tab. Hit ENTER on your keyboard after manually typing in a barcode to add it to the list of Pending Users.
-
Select the user accounts that you want to add to the bucket by checking the box next to each user row or by using the CTRL or SHIFT key on your keyboard to select multiple users.
-
Go to Actions→Add To Bucket or right-click on a selected user account to view the Actions menu and select Add To Bucket. The user accounts will move to the Bucket View tab and are now in the selected User Bucket.
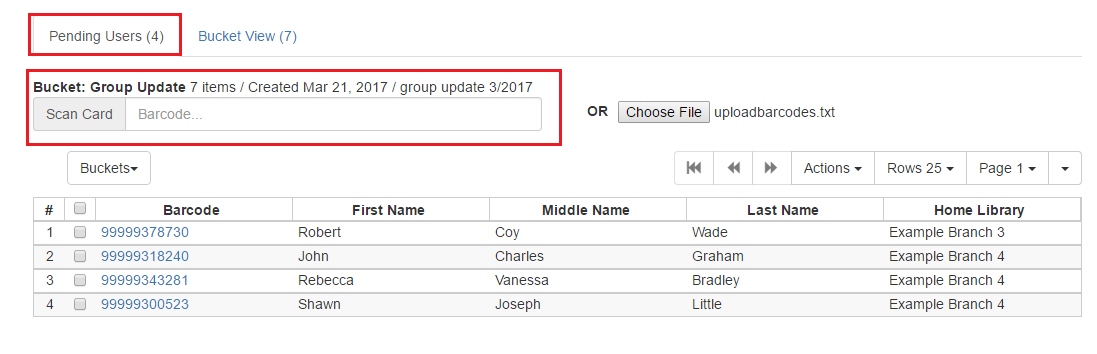
To add users to a bucket by uploading a file of user barcodes:
-
Go to Circulation→User Buckets and select the Pending Users tab at the top of the screen.
-
Click on Buckets and select an existing bucket from the drop down menu or click New Bucket to create a new user bucket.
-
If creating a new user bucket, a dialog box called Create Bucket will appear where you can enter a bucket Name and Description and indicate if the bucket is Staff Shareable?. Click Create Bucket.
-
After selecting or creating a bucket, the Name, Description, number of items, and creation date of the bucket will appear above the Scan Card field.
-
-
In the Pending Users tab, click Choose File and select the file of barcodes to be uploaded.
-
The file that is uploaded must be a .txt file that contains a single barcode per row.
-
-
The user accounts will automatically appear in the list of Pending Users.
-
Select the user accounts that you want to add to the bucket by checking the box next to each user row or by using the CTRL or SHIFT key on your keyboard to select multiple users.
-
Go to Actions→Add To Bucket or right-click on a selected user account to view the Actions menu and select Add To Bucket. The user accounts will move to the Bucket View tab and are now in the selected User Bucket.
Batch Edit All Users
To batch edit all users in a user bucket:
-
Go to Circulation→User Buckets and select the Bucket View tab.
-
Click Buckets and select the bucket you want to modify from the list of existing buckets.
-
After selecting a bucket, the Name, Description, number of items, and creation date of the bucket will appear at the top of the screen.
-
-
Verify the list of users in the bucket and click Batch edit all users. A dialog box called Update all users will appear where you can select the batch modifications to be made to the user accounts.
-
Assign a Name for edit set. This name will allow staff to identify the batch edit for future verification or rollbacks.
-
Set the values that you want to modify. The following fields can be modified in batch:
-
Home Library
-
Profile Group
-
Network Access Level
-
Barred flag
-
Active flag
-
Juvenile flag
-
Privilege Expiration Date
-
-
Click Apply Changes. The modification(s) will be applied in batch.
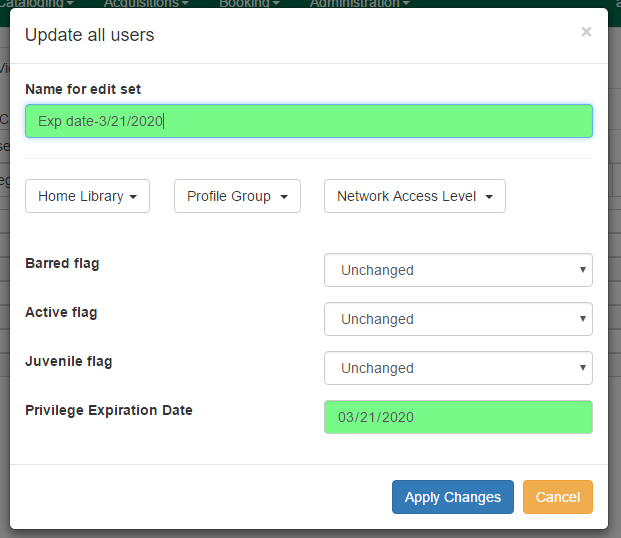
Batch Modify Statistical Categories
To batch modify statistical categories for all users in a bucket:
-
Go to Circulation→User Buckets and select the Bucket View tab.
-
Click Buckets and select the bucket you want to modify from the list of existing buckets.
-
After selecting a bucket, the Name, Description, number of items, and creation date of the bucket will appear at the top of the screen.
-
-
Verify the list of users in the bucket and click Batch modify statistical categories. A dialog box called Update statistical categories will appear where you can select the batch modifications to be made to the user accounts. The existing patron statistical categories will be listed and staff can choose:
-
To leave the stat cat value unchanged in the patron accounts.
-
To select a new stat cat value for the patron accounts.
-
Check the box next to Remove to delete the current stat cat value from the patron accounts.
-
-
Click Apply Changes. The stat cat modification(s) will be applied in batch.
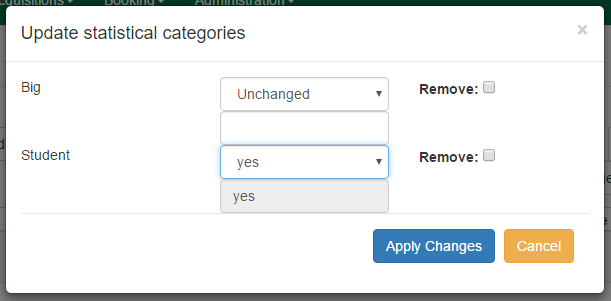
Batch Delete Users
To batch delete users in a bucket: . Go to Circulation→User Buckets and select the Bucket View tab. . Click on Buckets and select the bucket you want to modify from the list of existing buckets. .. After selecting a bucket, the Name, Description, number of items, and creation date of the bucket will appear at the top of the screen. . Verify the list of users in the bucket and click Delete all users. A dialog box called Delete all users will appear. . Assign a Name for delete set. This name will allow staff to identify the batch deletion for future verification or rollbacks. . Click Apply Changes. All users in the bucket will be marked as deleted.
| Batch deleting patrons from a user bucket does not use the Purge User functionality, but instead marks the users as deleted. |
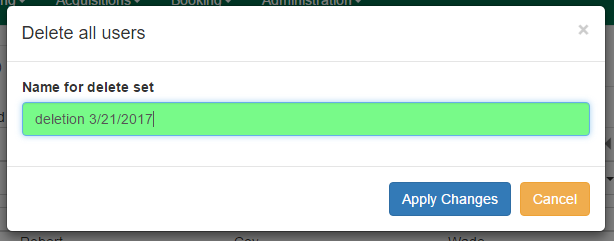
View Batch Changes
-
The batch changes that have been made to User Buckets can be viewed by going to Circulation→User Buckets and selecting the Bucket View tab.
-
Click Buckets to select an existing bucket.
-
Click View batch changes. A dialog box will appear that lists the Name, date Completed, and date Rolled back of any batch changes made to the bucket. There is also an option to Delete a batch change. This will remove this batch change from the list of actions that can be rolled back. It will not delete or reverse the batch change.
-
Click OK to close the dialog box.
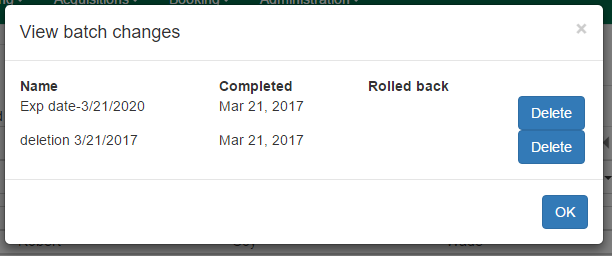
Roll Back Batch Changes
-
Batch Changes and Batch Deletions can be rolled back or reversed by going to Circulation→User Buckets and selecting the Bucket View tab.
-
Click Buckets to select an existing bucket.
-
Click Roll back batch edit. A dialog box will appear that contains a drop down menu that lists all batch edits that can be rolled back. Select the batch edit to roll back and click Roll Back Changes. The batch change will be reversed and the roll back is recorded under View batch changes.
| Batch statistical category changes cannot be rolled back. |
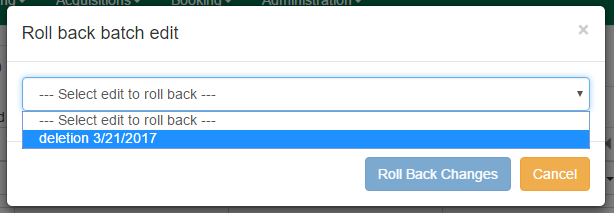
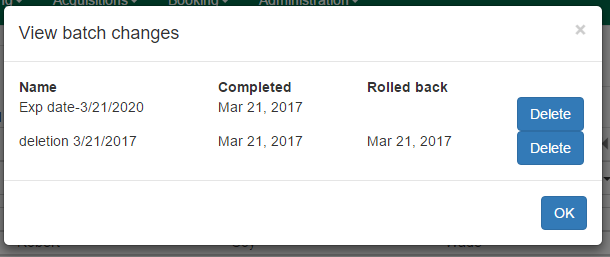
Sharing Buckets
If a User Bucket has been made Staff Shareable, it can be retrieved via bucket ID by another staff account. The ID for each bucket can be found at the end of the URL for the bucket. For example, in the screenshot below, the bucket ID is 32.
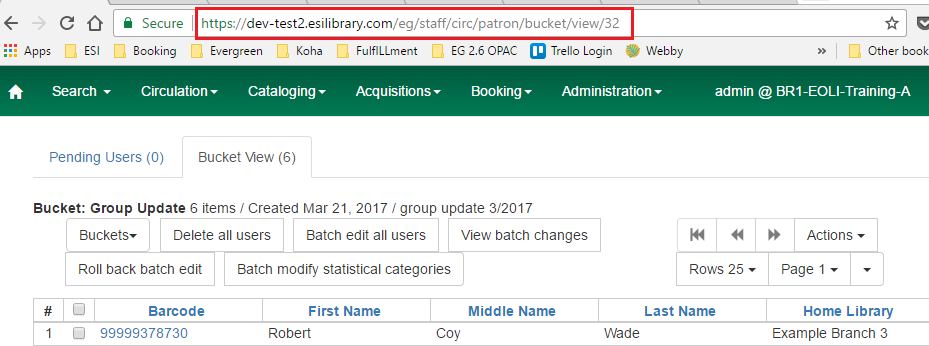
A shared bucket can be retrieved by going to Circulation→User Buckets and selecting the Bucket View tab. Next, click Buckets and select Shared Bucket. A dialog box called Load Shared Bucket by Bucket ID will appear. Enter the ID of the bucket you wish to retrieve and click Load Bucket. The shared bucket will load in the Bucket View tab.
Permissions
All permissions must be granted at the organizational unit that the workstation is registered to or higher and are checked against the users' Home Library at when a batch modification or deletion is executed.
Permissions for Batch Edits:
-
To batch edit a user bucket, staff accounts must have the VIEW_USER, UPDATE_USER, and CONTAINER_BATCH_UPDATE permissions for all users in the bucket.
-
To make a batch changes to Profile Group, staff accounts must have the appropriate group application permissions for the profile groups.
-
To make batch changes to the Home Library, staff accounts must have the UPDATE_USER permission at both the old and new Home Library.
-
To make batch changes to the Barred Flag, staff accounts must have the appropriate BAR_PATRON or UNBAR_PATRON permission.
Permissions for Batch Deletion:
-
To batch delete users in a user bucket, staff accounts must have the UPDATE_USER and DELETE_USER permissions for all users in the bucket.