Link Checker
The Link Checker enables you to verify the validity of URLs stored in MARC records. The ability to verify URLs would benefit locations with large electronic resource collections.
Search for URLs
Search for MARC records that contain URLs that you want to verify.
-
Click Cataloging → Link Checker.
-
Click New Link Checker Session.
-
Create a session name. Note that each session must have a unique name.
-
Select a search scope from the drop down menu. Records that would be retrieved by searching Example Branch 1 (BR1) in an OPAC search would also be retrieved here. For example, a record that describes an electronic resource with a URL in the 856 $u and an org unit code, such as BR1, in the 856 $9, would be retrieved by a search of relevant keywords. Also, records that contain a URL without the $9 subfield, but also have physical copies at BR1, would be retrieved. Note that you can skip this step if you enter the org unit code of the location that you want to search in the Search field.
-
Enter search terms to retrieve records with URLs that you want to verify. You can also add a location filter, such as BR1.
-
You may further limit your search by selecting a saved search. Saved searches are filters made up of specific criteria, such as shelving location or audience. Adding a saved search to your keyword search will narrow your search for records with URLs. This step is optional.
-
Enter tags and subfields that contain URLs in the appropriate boxes. Click Add after you enter the data in the fields. You can add multiple tags and subfields by repeating this process. Evergreen will search for records that match your search terms, and then, from the set that it retrieves, it will extract any URLs from all of the tag/subfield locations you have specified for the session.
-
To view and manually verify the URLs that Evergreen retrieves, leave the Process Immediately button unchecked. If you want Evergreen to automatically verify the URLs that it retrieves, then check the box to Process Immediately.
-
Click Begin to process your search.
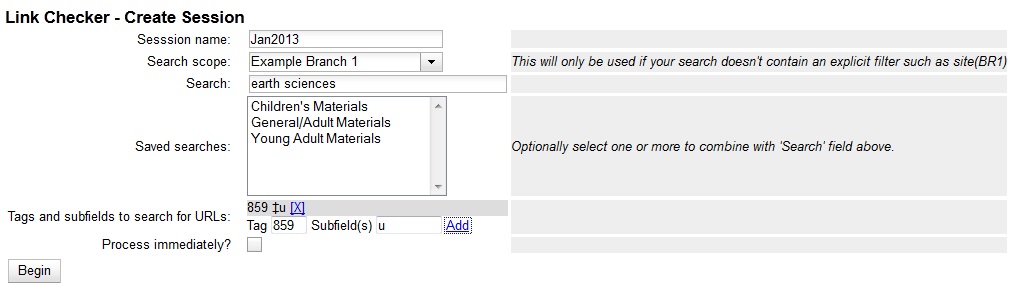
View Your Results
If you do not click Process Immediately, then you must select the links that you want to verify, and click Verify Selected URLs. If you click Process Immediately, then you skip this step, and Evergreen jumps directly to the results of the verification attempts as seen in the next step.

Evergreen displays the results of the verification attempts, including the tags that you searched, the URLs that Evergreen retrieved, the Bib Record ID, the request and result time, and the result code and text.
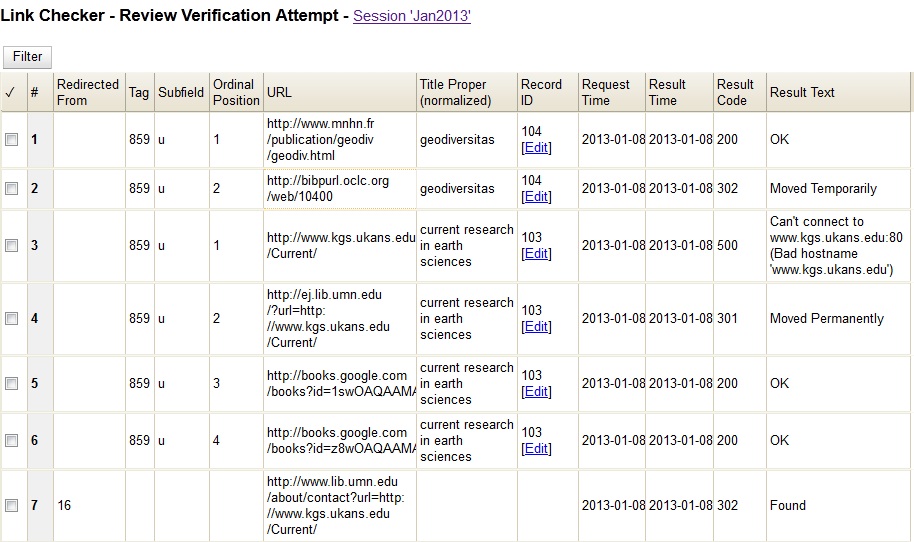
Manage Your Sessions
Edit Columns
You can use the Column Picker to add and remove columns on any of the Link Checker interfaces. To access the Column Picker, right click on any of the column headings. The columns are saved to your user account.
Clone Sessions
You can clone sessions that you run frequently or that have frequently-used parameters that need only minor adjustments to create new searches. To clone a session:
-
Click Cataloging → Link Checker.
-
In the Session ID column, click Clone. A copy of the parameters of that search will appear.
View Verification Attempts
To view the results of a verification attempt after you have closed the session, click Cataloging → Link Checker. Your link checker sessions appear in a list. To view the results of a session, click the Open link in the Session ID column.
Click Filter to refine the results on this page. To add a filter:
-
Select a column from the first drop down menu.
-
Select an operator from the second drop down menu.
-
A third field will appear. Enter the appropriate text.
-
Click Apply to apply the filter to your current results. Click Save Filters to save the filter to your user account for later use.