Statistical Categories Editor
This is where you configure your statistical categories (stat cats). Stat cats are a way to save and report on additional information that doesn’t fit elsewhere in Evergreen’s default records. It is possible to have stat cats for copies or patrons.
-
Click Administration → Local Administration → Statistical Categories Editor.
-
To create a new stat cat, enter the name of the category and select either patron or copy from the Type dropdown menu. Each category type has a number of options you may set.
Copy Statistical Categories
Copy stat cats appear in the Holdings Editor. You might use copy stat cats to track books you have bought from a specific vendor, or donations.
An example of the Create a new statistical category controls for copies:
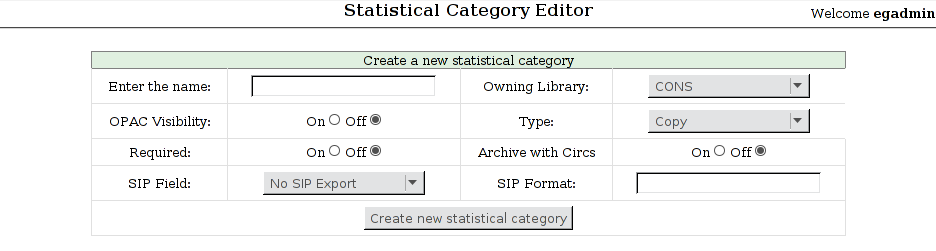
-
OPAC Visibility: Should the category be displayed in the OPAC?
-
Required: Must the category be assigned a value when editing the item attributes?
-
Archive with Circs: Should the category and its values for the copy be archived with circulation data?
-
SIP Field: Select the SIP field identifier that will contain the category and its value
-
SIP Format: Specify the SIP format string
Some sample copy stat cats:
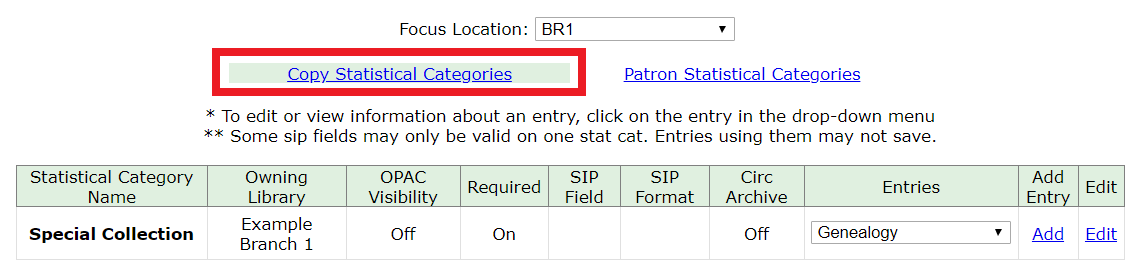
To add an entry, select Add. Due to a known bug, individual entries for stat cats cannot be edited in the web client.
Stat cats can be edited or deleted by clicking on Edit.
This is how the copy stat cats appear in the Holdings Editor:
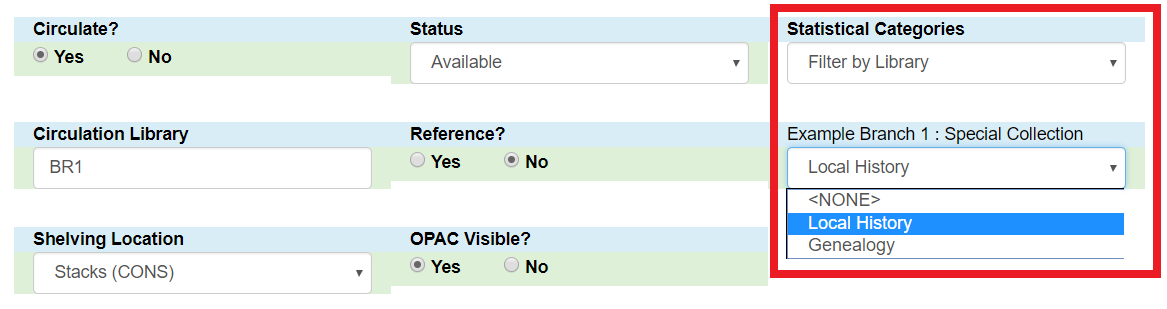
You can use the Filter by Library selector to display copy stat cats owned by a particular library:

Patron Statistical Categories
Patron stat cats can be used to keep track of information such as a patron’s school affiliation, membership in a group like the Friends of the Library, or patron preferences. They appear in the fourth section of the Patron Registration or Edit Patron screen, under the label Statistical Categories.
An example of the Create a new statistical category controls for patrons:
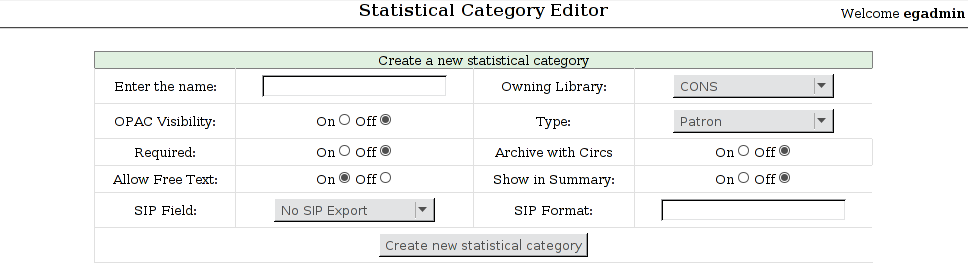
-
OPAC Visibility: Should the category be displayed in the OPAC?
-
Required: Must the category be assigned a value when registering a new patron or editing an existing one?
-
Archive with Circs: Should the category and its values for the patron be archived with circulation data?
-
Allow Free Text: May the person registering/editing the patron information supply their own value for the category?
-
Show in Summary: Display the category and its value in the patron summary view?
-
SIP Field: Select the SIP field identifier that will contain the category and its value
-
SIP Format: Specify the SIP format string
|
WARNING
If you make a category required and also disallow free text, make sure that you populate an entry list for the category so that the user may select a value. Failure to do so will result in an unsubmittable patron registration/edit form! |
Some sample patron stat cats:
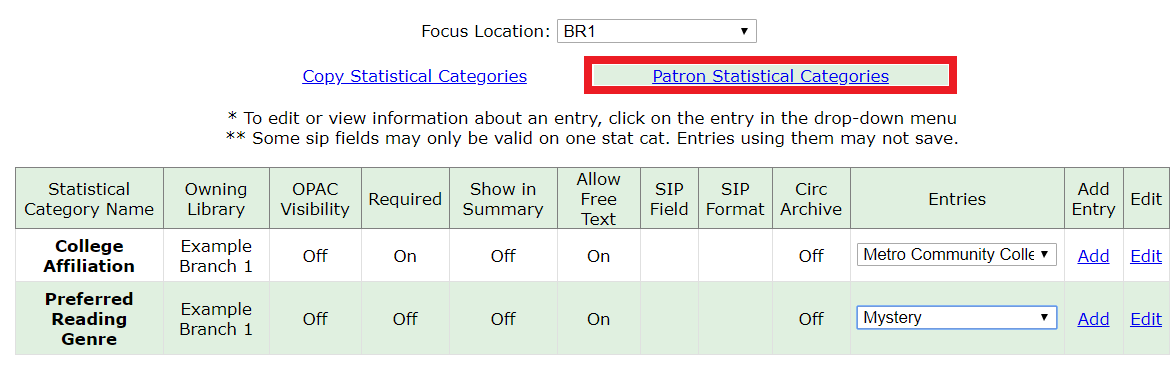
To add an entry, click on Add in the category row under the Add Entry column:

Stat cats can be edited or deleted by clicking on Edit.
Due to a known bug, individual entries for stat cats cannot be edited in the web client.
An organizational unit (consortium, library system branch library, sub library, etc.) may create their own categories and entries, or supplement categories defined by a higher-level org unit with their own entries.
An entry can be set as the default entry for a category and for an org unit. If an entry is set as the default, it will be automatically selected in the patron edit screen, provided no other value has been previously set for the patron. Only one default may be set per category for any given org unit.
Lower-level org unit defaults override defaults set for higher-level org units; but in the absence of a default set for a given org unit, the nearest parent org unit default will be selected.
Default entries for the focus location org unit are marked with an asterisk in the entry dropdowns.
This is how patron stat cats appear in the patron registration/edit screen:
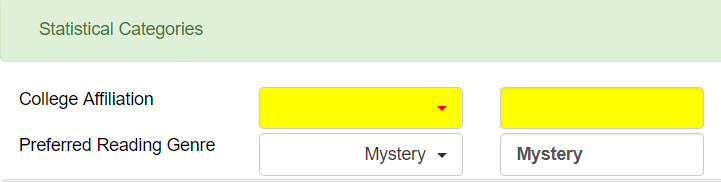
The yellow highlight denotes a stat cat that is required, and you will not be allowed to save or create a patron unless a value is entered.
To remove a stat cat value, select the text in the right-hand box and use your keyboard’s backspace or delete key.