Booking Module Administration
Overview
The Booking Administration module helps library staff manage bookable resources. This includes defining resource types, attributes, and values, as well as creating and managing individual resources. Staff can map attributes and values to resources, ensuring accurate descriptions and easy searchability.
Accessing Booking Administration
Access the Booking Administration from the top menu bar in the staff client by navigating to Administration → Booking Administration.
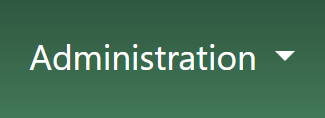
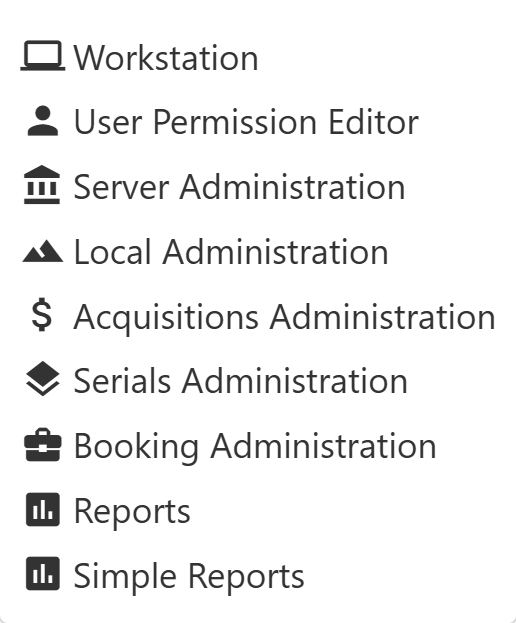

Non-Bibliographic Resources
Non-bibliographic resources are bookable items that are not traditional library materials, such as laptops, projectors, or meeting rooms. These resources can be managed through the Booking Administration module.
Non-bibliographic resources consist of resource types, attributes, and values. Each resource type can have multiple attributes, and each attribute can have multiple values. Individual resources are created and linked to their attributes and values using a resource attribute map.
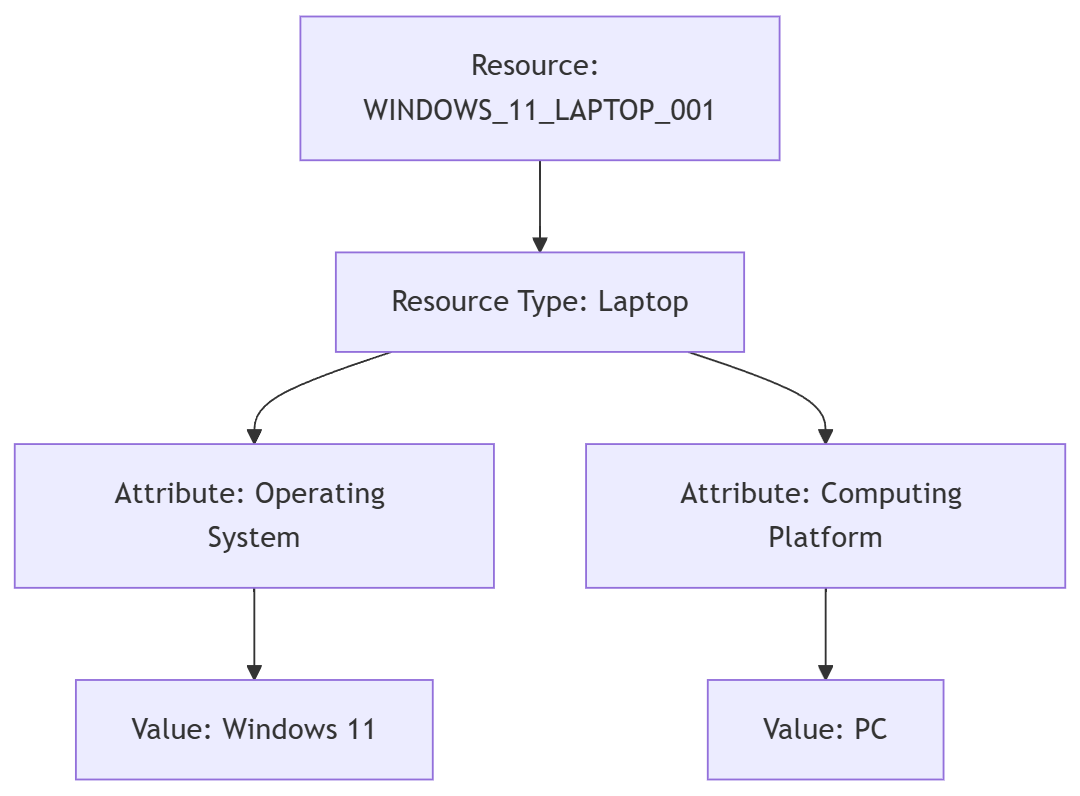
| Component | Description |
|---|---|
Resource Type |
A category of bookable items, such as laptops, projectors, or meeting rooms. |
Resource Attribute |
A characteristic or feature of a resource type, such as the type of laptop or the number of seats in a room. |
Resource Attribute Values |
Specific values assigned to resource attributes, such as "PC" or "Mac" for the computing platform of a laptop. |
Resource |
An individual bookable item, such as a specific laptop or meeting room. |
Resource Attribute Map |
A mapping that links resource attributes and their values to individual resources, creating a detailed description of each bookable item. |
Additional Resources
The Booking module allows library staff to manage reservations for various bookable resources. For detailed instructions on creating, managing, and utilizing these reservations, see Booking Module.
Creating Bookable Non-Bibliographic Resources
|
A staff account with circulator permissions or higher is required to create bookable non-bibliographic resources, such as laptops, projectors, and meeting rooms. |
Before creating resources, define resource types and their attributes. Each resource type can have multiple attributes, and each attribute can have multiple values. Once defined, create individual resources and link them to their attributes and values using the Resource Attribute Map.
Create New Resource Type
-
Select Administration → Booking Administration → Resource Types.
-
A list of current resource types will appear (if any).
You may also see cataloged items in the list. Those items have been marked bookable or booked before. -
To create a new resource type, click New Resource Type located just below the library selector at the top of the screen.
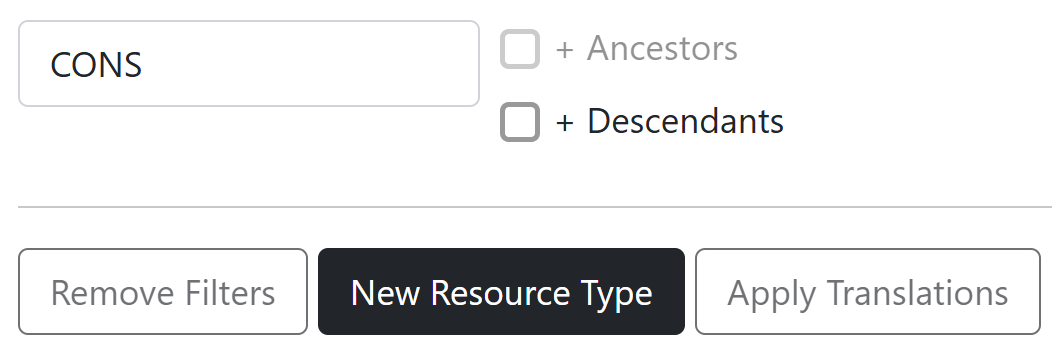 Figure 5. New Resource Type Button
Figure 5. New Resource Type Button -
A box will appear to create your new type of resource.
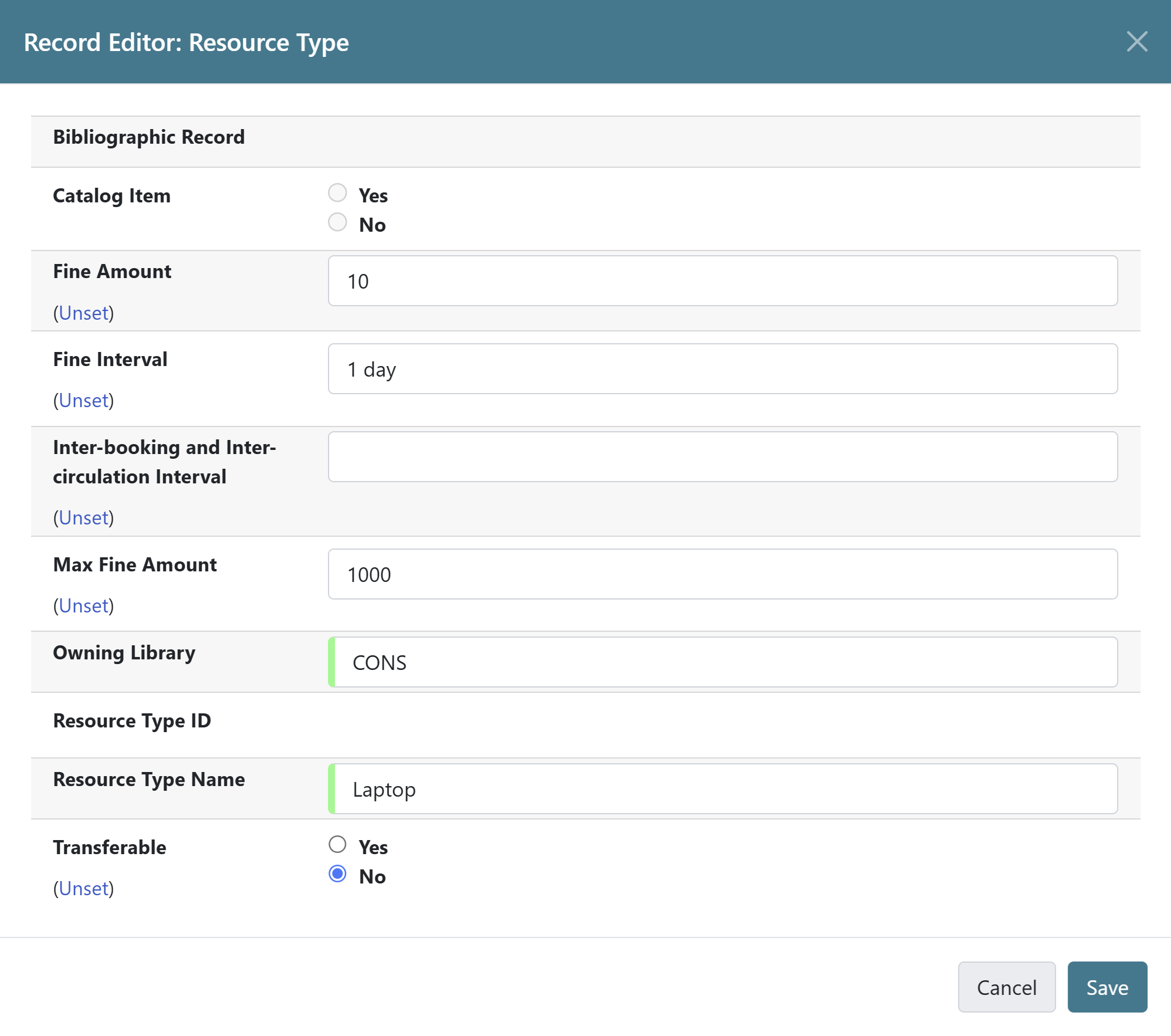 Figure 6. New Resource Type Form
Figure 6. New Resource Type FormTable 2. Table of Resource Type Fields Field Description Catalog Item
Whether the resource is a cataloged item.
Fine Amount
The amount charged at each Fine Interval.
Fine Interval
How often fines are charged. See Time Formatting Options for accepted formats.
Inter-booking and Inter-circulation Interval
need an explanation
Max Fine Amount
The maximum amount charged for fines.
Owning Library
The home library of the resource.
Resource Type ID
A unique identifier for the resource type. This populates automatically after saving.
Resource Type Name
The name of the resource type.
Transferable
Whether the resource can be transferred between libraries.
-
Click Save when you have entered the needed information.
-
The new resource type will appear in the list.
Time Formatting Options
The following formats are accepted for the Fine Interval field:
-
Full words: second(s), minute(s), hour(s), day(s), week(s), month(s), year(s)
-
Example:
2 days(2 days)
-
-
Abbreviations: sec(s), min(s)
-
Example:
5 mins(5 minutes)
-
-
Single letters: s (seconds), m (minutes), h (hours)
-
Example:
3 h(3 hours)
-
-
Time format: hh:mm:ss
-
Example:
01:30:00(1 hour 30 minutes)
-
Create New Resource Attribute
-
Select Administration → Booking Administration → Resource Attributes.
-
Click New Resource Attribute in the top right corner.
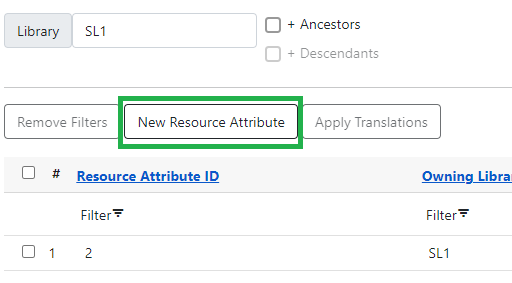 Figure 7. New Resource Attribute Button
Figure 7. New Resource Attribute Button -
A box will appear to add the attributes of the resource. Attributes are categories of descriptive information provided to the staff member when the booking request is made. For example, an attribute of a laptop may be the operating system. Other attributes might be the number of seats available in a room, or a kind of projector.
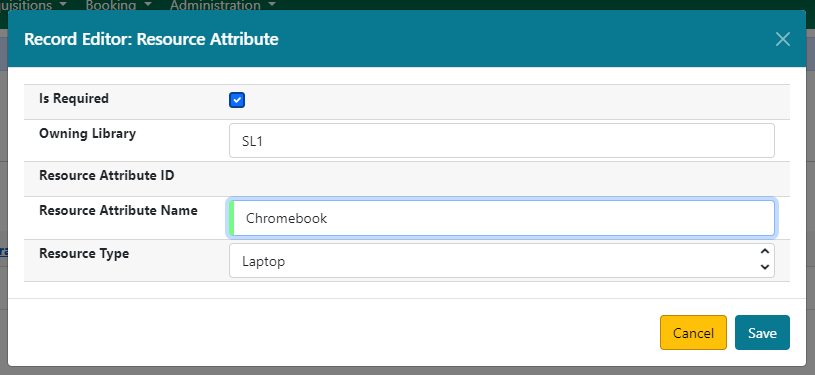 Figure 8. New Resource Attribute Form
Figure 8. New Resource Attribute FormTable 3. Table of Resource Attribute Fields Field Description Is Required
Whether the attribute is required for the resource.
Owning Library
The home library of the resource.
Resource Attribute ID
This populates when the form is saved.
Resource Attribute Name
Choose a unique name for the attribute.
Resource Type
Choose the resource type that the attribute will be associated with.
-
Click Save when the necessary information has been entered.
-
The added attribute will appear in the list.
One resource type may have multiple attributes. Repeat the above procedure to add more.
Create New Resource Attribute Value
-
One resource attribute may have multiple values. To add a new attribute value, select Administration → Booking Administration → Resource Attribute Values.
-
Click New Resource Attribute Value in the top right corner.
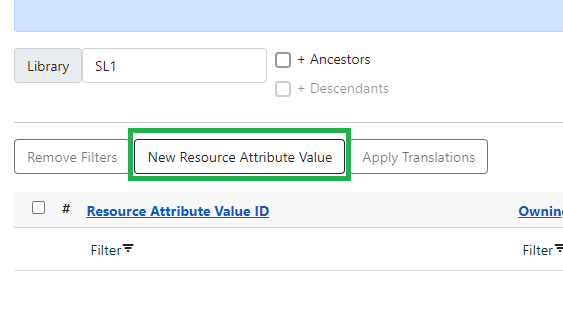 Figure 9. New Resource Attribute Value Button
Figure 9. New Resource Attribute Value Button -
A box will appear to assign a value to a particular attribute. Values can be numbers, words, or a combination of them, that describe the particular aspects of the resource that have been defined as Attributes. As all values appear on the same list for selection, values should be as unique as possible. For example, a laptop may have a computing platform that is either PC or Mac.
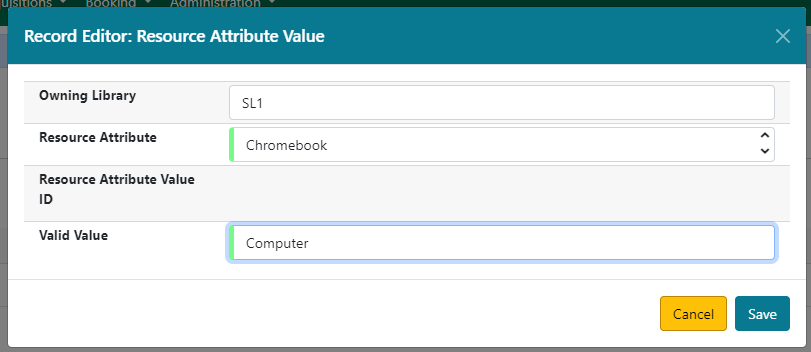 Figure 10. New Resource Attribute Value Form
Figure 10. New Resource Attribute Value FormTable 4. Table of Resource Attribute Value Fields Field Description Owning Library
The home library of the resource.
Resource Attribute
The attribute you wish to assign the value to.
Resource Attribute Value ID
This populates after you save.
Valid Value
Enter the value for your attribute.
-
Click Save when the required information has been added.
-
The attribute value will appear in the list. Each attribute should have at least two values attached to it; repeat this process for all applicable attribute values.
Create New Resource
-
Select Administration → Booking Administration → Resource.
-
A list of current resources will appear (if any).
-
To create a new resource type, click New Resource towards the top of the screen.
 Figure 11. New Resource Button
Figure 11. New Resource Button -
A box will appear to create your new type of resource.
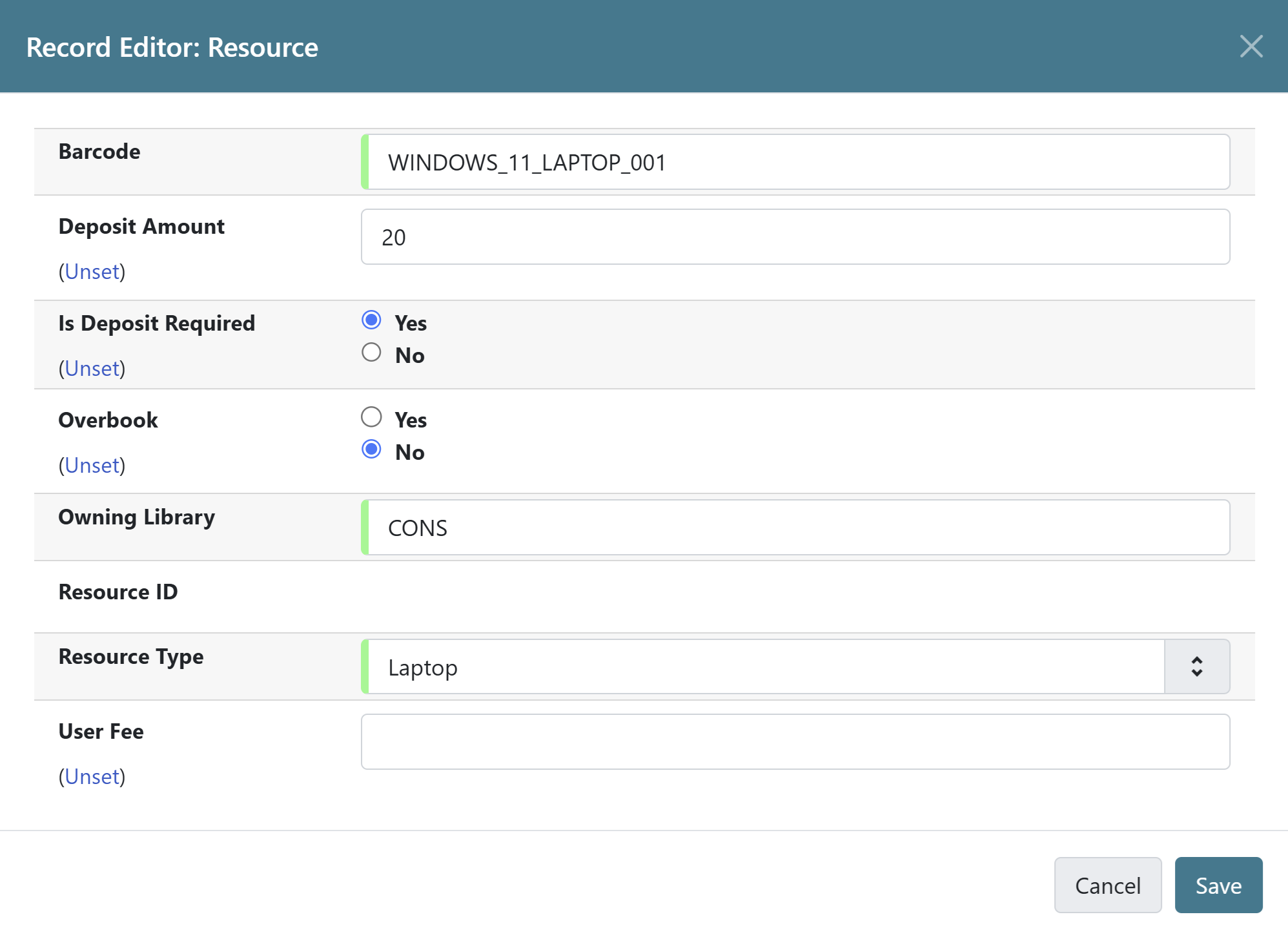 Figure 12. New Resource Form
Figure 12. New Resource FormTable 5. Table of Resource Fields Field Description Barcode
Enter the barcode of the item.
Deposit Amount
If a deposit is needed to book, enter it here.
Is Deposit Required?
Whether a deposit is required to book.
Overbook
Whether the resource can be overbooked.
Owning Library
The home library of the resource.
Resource ID
This populates after saving.
Resource Type
Choose the resource type that the resource will be associated with.
User Fee
Enter a fee if needed.
-
Click Save when you have entered the needed information.
-
The resource will appear in the list.
 Figure 13. Booking Resource List with New Resource
Figure 13. Booking Resource List with New ResourceOne resource type may have multiple resources attached.
Map Resource Attributes and Values to Resources
-
Use Resource Attribute Maps to bring together the resources and their attributes and values. Select Administration → Booking Administration → Resource Attribute Maps.
-
Click New Resource Attribute Map in the top right corner.
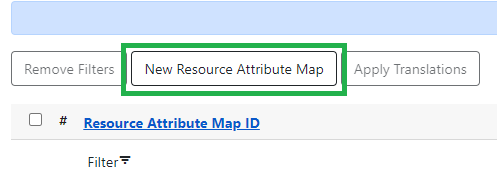 Figure 14. New Resource Attribute Map Button
Figure 14. New Resource Attribute Map Button -
A box will appear to map your attributes and values to your resources.
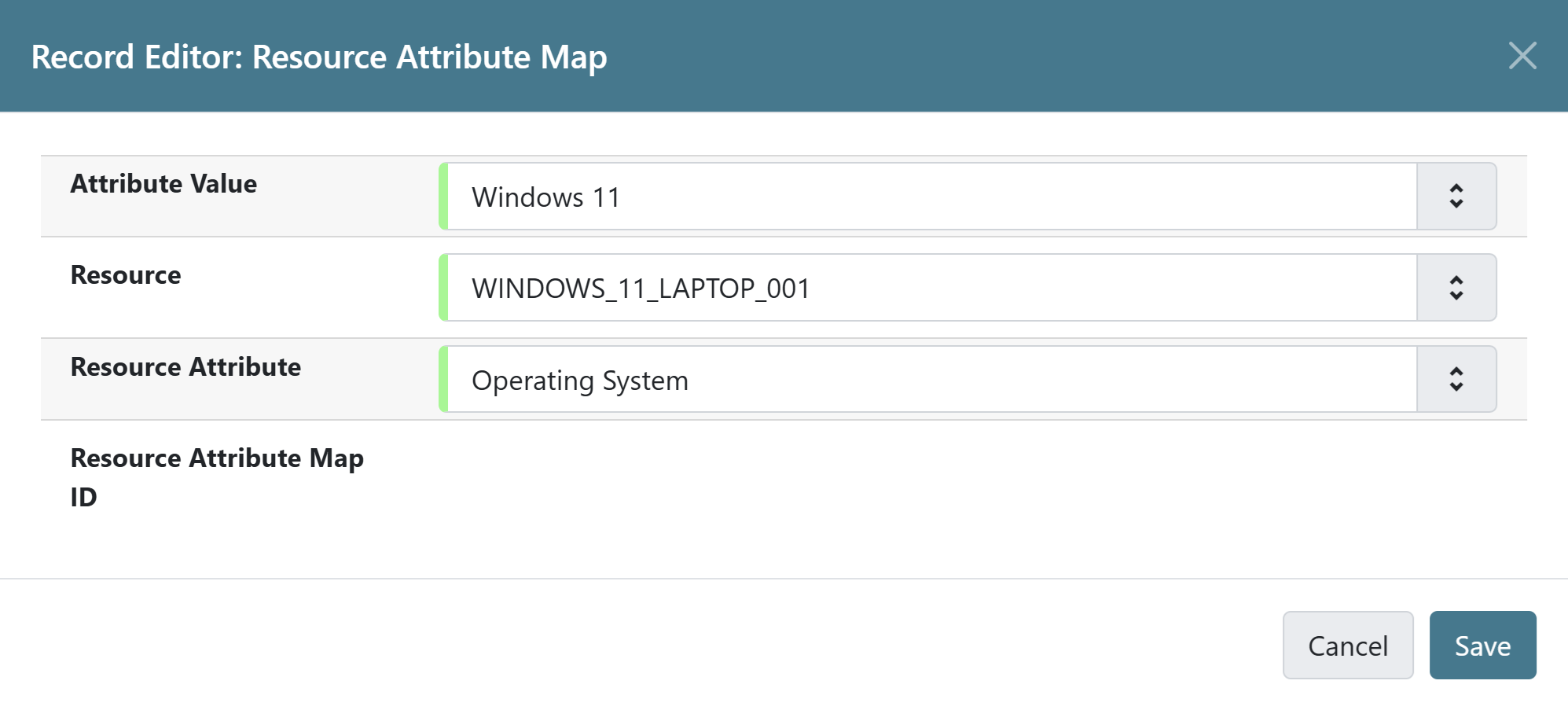 Figure 15. New Resource Attribute Map Form
Figure 15. New Resource Attribute Map FormTable 6. Table of Resource Attribute Map Fields Field Description Attribute Value
The value of the attribute.
Resource
The resource you are mapping.
Resource Attribute
The attribute you are mapping.
Resource Attribute Map ID
This populates after saving.
-
Click Save once you have entered the required information.
A resource may have multiple attributes and values. Repeat the above steps to map all. -
The resource attribute map will appear in the list.
-
See the Hierarchy Example for a visual representation of the resource structure.
Editing Non-Bibliographic Resources
Staff with the required permissions can edit aspects of existing non-bibliographic resources. For example, resource type can be edited if the fine amount for a laptop changes from $2.00 to $5.00.
Editing Resource Types
-
Bring up your list of resource types. Select Administration → Booking Administration → Resource Types.
-
A list of current resource types will appear.
-
Double-click anywhere on the line of the resource type you would like to edit.
-
The resource type box will appear. Make your changes and click Save.
-
Following the same procedure, you may edit Resource Attributes, Attribute Values, Resources, and Attribute Maps by selecting them in Administration → Booking Administration.
Deleting Non-Bibliographic Resources
-
To delete a booking resource, go to Administration → Booking Administration → Resources.
-
Select the checkbox in front of the resource you want to delete. Click Delete Selected. The resource will disappear from the list.
-
Following the same procedure, you may delete Resource Attribute Maps.
-
You may also delete Resource Attribute Values, Resource Attributes, and Resource Types. But you have to delete them in the reverse order when you create them to ensure the entry is not in use when you try to delete it.
This is the deletion order: Resource Attribute Map/Resources → Resource Attribute Values → Resource Attributes → Resource Types.