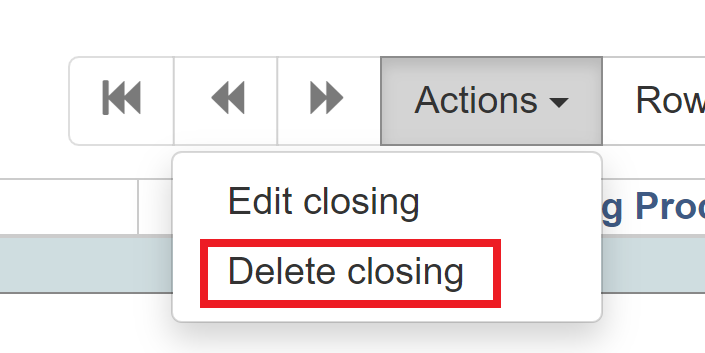Closed Dates Editor
The Closed Dates Editor can be accessed via Administration → Local Administration → Closed Dates Editor.
Within the Closed Dates Editor screen, scheduled closed dates are listed and can be scoped by a specific organizational unit and date. The date filter in the upper right-hand corner will show upcoming library closures on or after the selected date in the filter.
Entries in the Closed Dates Editor are in addition to the regular weekly closed days for each organizational unit. Both regular closed days and those entered in the Closed Dates Editor affect due dates and fines:
-
Due dates. Due dates that would fall on closed days are automatically pushed forward to the next open day. Likewise, if an item is checked out at 8pm, for example, and would normally be due on a day when the library closes before 8pm, Evergreen pushes the due date forward to the next open day.
-
Overdue fines. Overdue fines may not be charged on days when the library is closed. This fine behavior depends on how the Charge fines on overdue circulations when closed setting is configured in the Library Settings Editor.
Closed dates do not affect the processing delays for Action/Triggers. For example, if your library has a trigger event that marks items as lost after 30 days, that 30-day period will include both open and closed dates.
Any closed dates entered in the interface will also appear on the organizational unit’s library information page under Upcoming Closures

Adding a closure
-
Select Administration → Local Administration.
-
Select Closed Dates Editor.
-
Select Add Closing.

-
A pop-up will appear with fields to fill out.
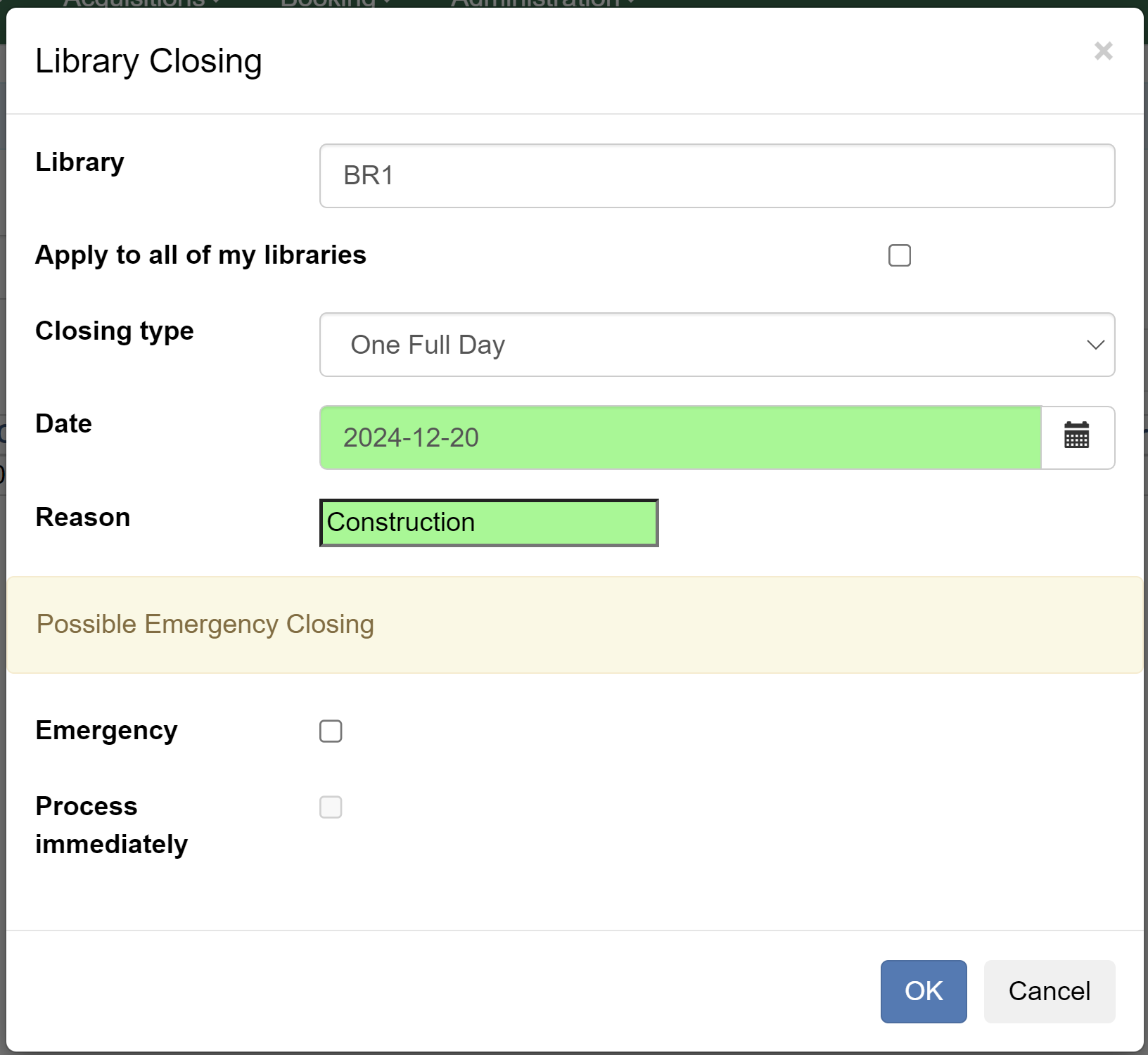
-
Library - Using the dropdown window, select the organizational unit which will be closing.
-
Apply to all of my libraries - When selected, this checkbox will apply the closing date to the selected organizational unit and any associated child organizational units.
By default, creating a closed date in a parent organizational unit does not also close the child unit. For example, adding a system-level closure will not also close all of that system’s branches, unless you check the Apply to all of my libraries box.
-
Closing type - Available options in the dropdown window are One Full Day, Multiple Days, and Detailed (for partial day closures). The Multiple Days and Detailed options will display different date options (e.g., start and end dates) in the next field if selected.
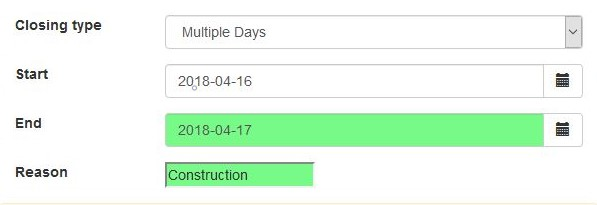
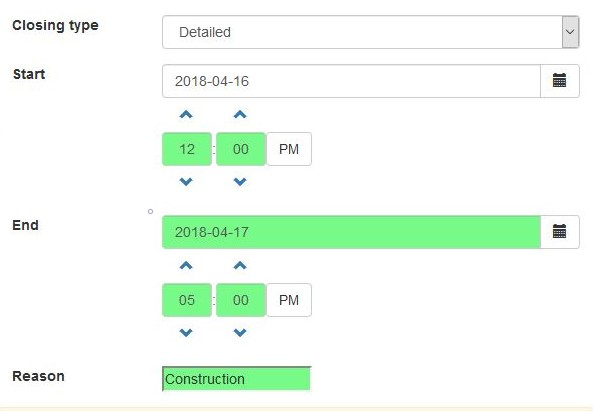
-
Date - Click the calendar gadget to select which day or days the library will be closed.
The Closed Dates editor is now date-aware. If a selected closed date is either in the past, or nearer in time than the end of the longest configured circulation period, staff will see a notification that says Possible Emergency Closing in both the dialog box and in the bottom right-hand corner. See the Emergency Closing Handler section for information on how to manage emergency closures.
-
Reason - Optionally enter the reason for the closure. Note that this will appear on the library’s contact page.
-
-
Click OK.
Editing a closure
To edit a closure, go to Actions → Edit closing.
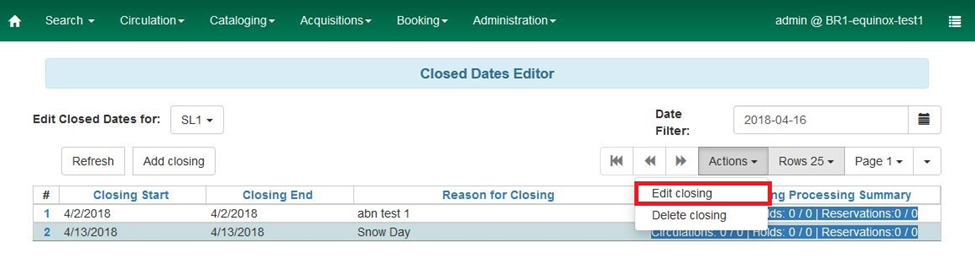
A pop-up display will appear with the same format as creating a Closed Dates event. Once you make the changes, click OK. The Closed Dates Editor display will update.
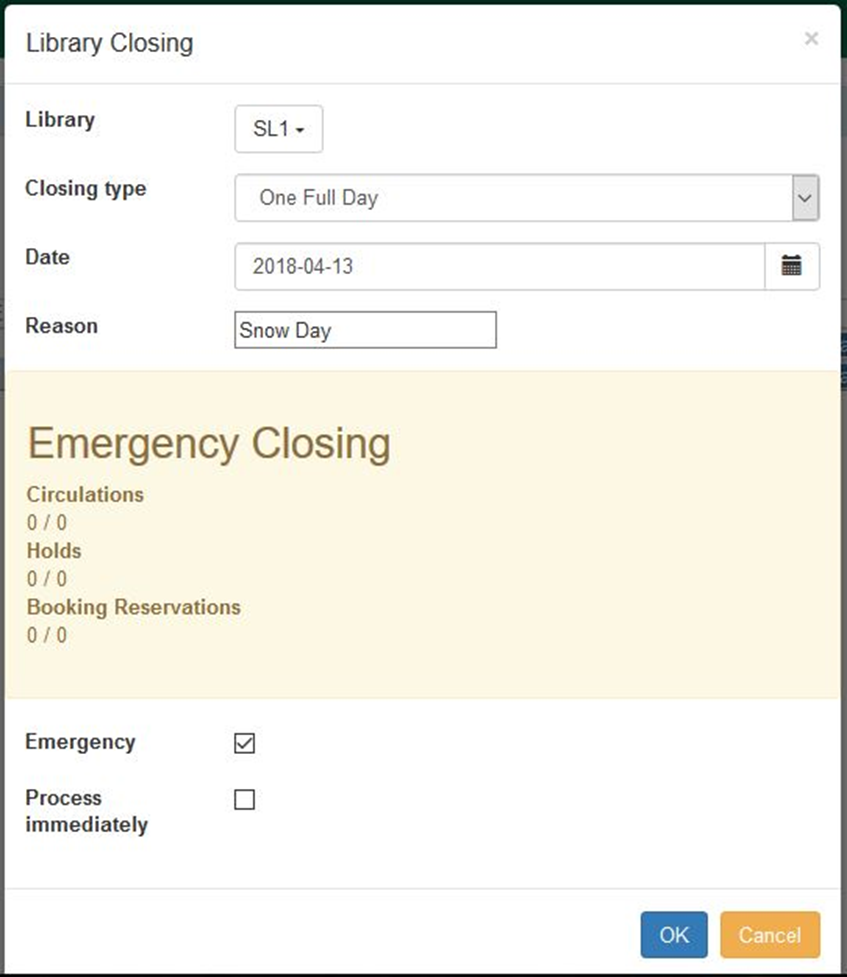
Emergency closing handler
The Closed Dates Editor includes an Emergency Closing feature that allows libraries to shift due dates and expiry dates to the next open day. Overdue fines will be automatically voided for the day(s) the library is marked closed. Once an Emergency Closing is processed, it is permanent and cannot be rolled back.
When a date is chosen that is nearer in time than the end of the longest configured circulation period or in the past, then a Possible Emergency Closing message will appear as a pop-up in the bottom right-hand corner of the screen.
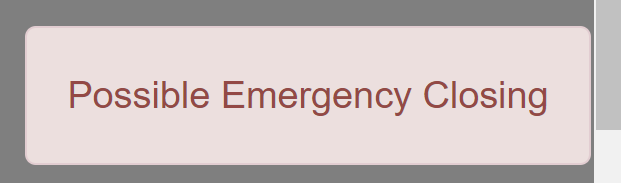
A Possible Emergency Closure section will also appear in the Library Closing form.
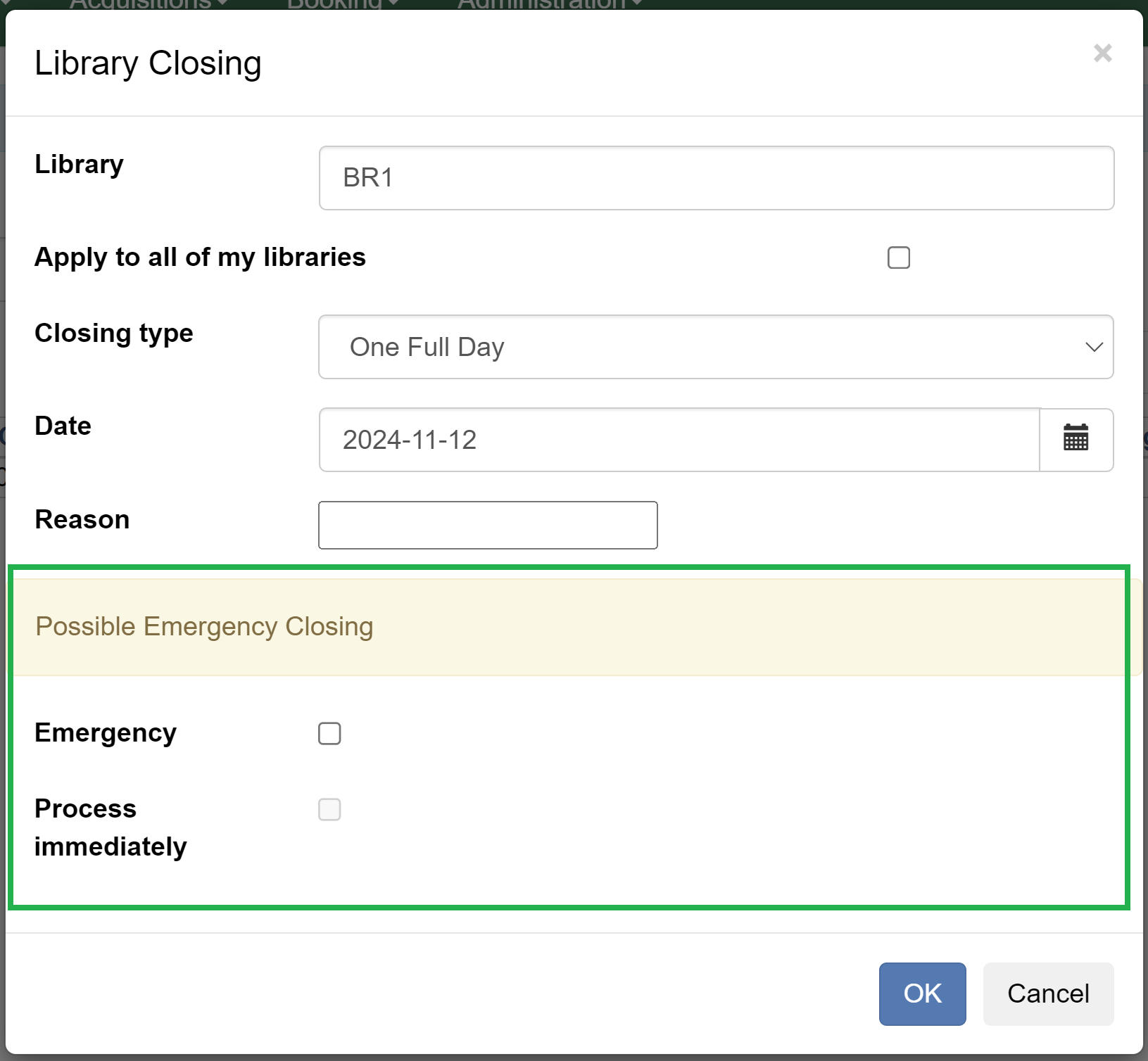
Adding an emergency closure
|
Before creating an Emergency Closure, delete any previously entered closures that overlap the Emergency Closure you wish to enter. Overlapping closed dates can cause issues in processing the closure. |
To add an emergency closure, follow the process for entering a regular closed date until you reach the Possible Emergency Closure section.
|
There is an existing bug that pushes the due dates to the first day after the Emergency Closure even if that day is normally closed. So, if you need to enter an Emergency Closure for a Friday, but you are normally closed on Saturday and Sunday, be sure to enter the Emergency Closure for Friday through Sunday. |
Below the Possible Emergency Closing message, two checkboxes appear: Emergency and Process Immediately. Both checkboxes must be manually selected in order to set the closure as an Emergency Closing.
By selecting the Emergency checkbox, the system will void any overdue fines incurred for that emergency closed day(s) and push back any of the following dates to the next open day as determined by the library’s settings: * item due dates * shelf expire times * booking start times
When selecting the Process immediately checkbox, Evergreen will enact the Emergency Closing changes immediately once the Emergency Closed Date information is saved.
Upon clicking OK, a progress bar will appear on-screen. After completion, the Closed Dates Editor screen will update, and under the Emergency Closing Processing Summary column, the number of affected/processed Circulations, Holds, and Reservations will be listed.
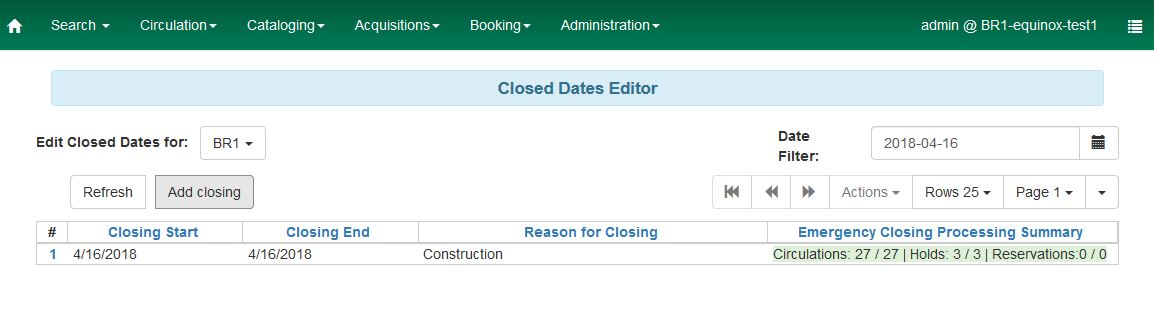
|
Processing can take some time, especially if you are creating an Emergency Closure at the system level and applying it to all branches. It’s best to let it run and check back later to make sure that all circulations and holds processed. A successful processing is indicated by the green bar in the Emergency Closing Processing Summary column (shown in the screenshot above). If the bar is blue after processing, this indicates the processing did not complete correctly. |
Editing an emergency closure
If Process immediately is not selected during an Emergency Closing event creation, staff can edit the closure entry, select the Process immediately checkbox, and click OK to process the closure; however, the grid display does not update to show that the circulations and holds have been processed.
If the emergency closure dates need to be changed or extended, editing the existing entry does not process the circulations and holds properly. Either the original entry should be deleted and a new one created that encompasses the full date range, or a second emergency closure should be created for the extended date range.