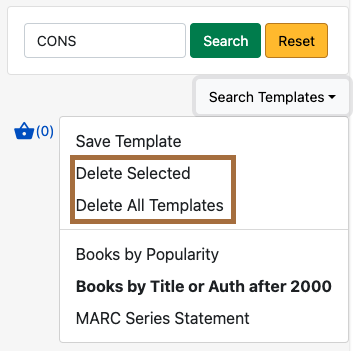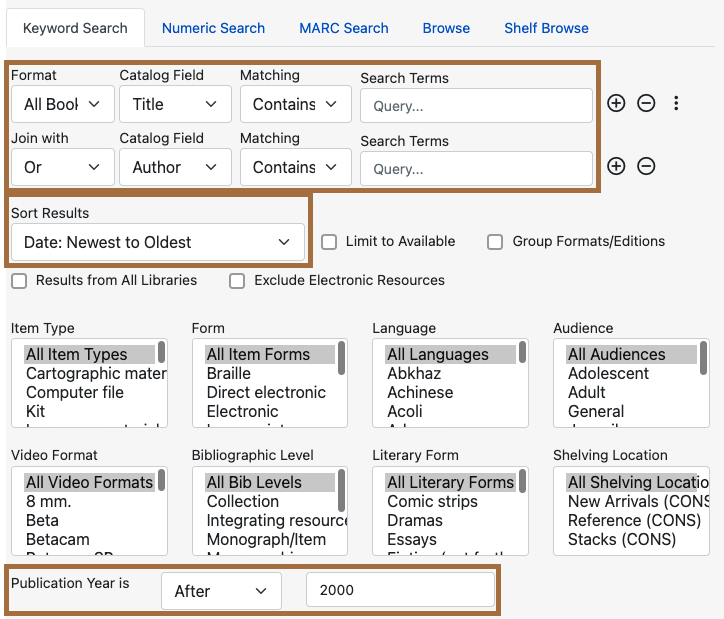Search Templates
Search templates all you to save search options and inputs for future use.
You may create a search template using any search pane. However, since the Keyword Search pane contains the most options, search templates are most useful on this pane.
You can follow these same instructions to make templates for any search pane.
To access the Search Templates menu, select Search Templates below the Library Selector in the top-right corner of the Staff Catalog page. A dropdown menu opens.
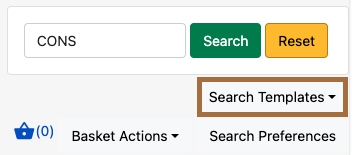
Creating a Template
To create a search template, first make all desired selections. You may make selections in the following fields: Format, Catalog Field, Matching, Sort Results, and Publication Year.
You may also add additional search rows. If you use multiple search rows, you may also make a selection in the Join With field.
| Filters and checkbox selections will not be saved in a search template. |
Then select Search Templates → Save Template. The Template Name dialog box appears. Enter a brief, descriptive name and select Save. This template will now appear on the Search Templates menu.
| Use a unique name that describes the search settings. |
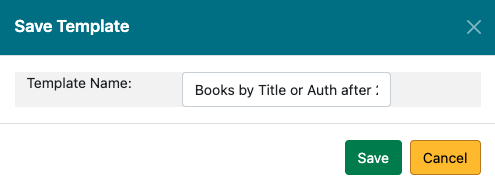
Using a Template
To use a saved template, select Search Templates located below the Library Selector in the top-right corner. A dropdown menu opens.
Then, select a template from the list below the gray dividing line.
The current template, if any, appears in bold.
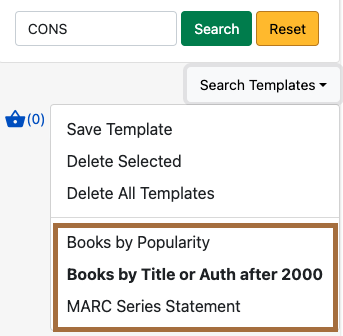
Deleting a Template
To delete search templates, select Search Templates located below the Library Selector in the top-right corner.
To delete the current template, which will be shown in bold on this dropdown menu, select Delete Selected. The Confirm Delete dialog box will open. Select Confirm. The template is deleted.
To delete all saved templates, select Delete All Templates. The Confirm Delete All dialog box will open. Select Confirm. All templates are deleted.