Kids OPAC
Introduction
The Kids OPAC (KPAC) is a public catalog search that was designed for children and teens. Colorful menu items,large buttons, and simple navigation make this an appealing search interface for kids. Librarians will appreciate the flexible configuration of the KPAC. Librarians can create links to canned search results for kids and can apply these links by branch. The KPAC uses the same infrastructure as the Template Toolkit OPAC (TPAC), the adult catalog search, so you can easily extend the KPAC using the code that already exists in the TPAC. Finally, third party content, such as reader reviews, can be integrated into the KPAC.
Choose a Skin
Two skins, or design interfaces, have been created for the KPAC. The KPAC was designed to run multiple skins on a single web server. A consortium, then, could allow each library system to choose a skin for their patrons.
Default Skin:
In this skin, the search bar is the focal point of the top panel and is centered on the screen. The search grid appears beneath the search bar. Help and Login links appear at the top right of the interface. You can customize the appearance and position of these links with CSS. After you login, the user name is displayed in the top right corner, and the Login link becomes an option to Logout.
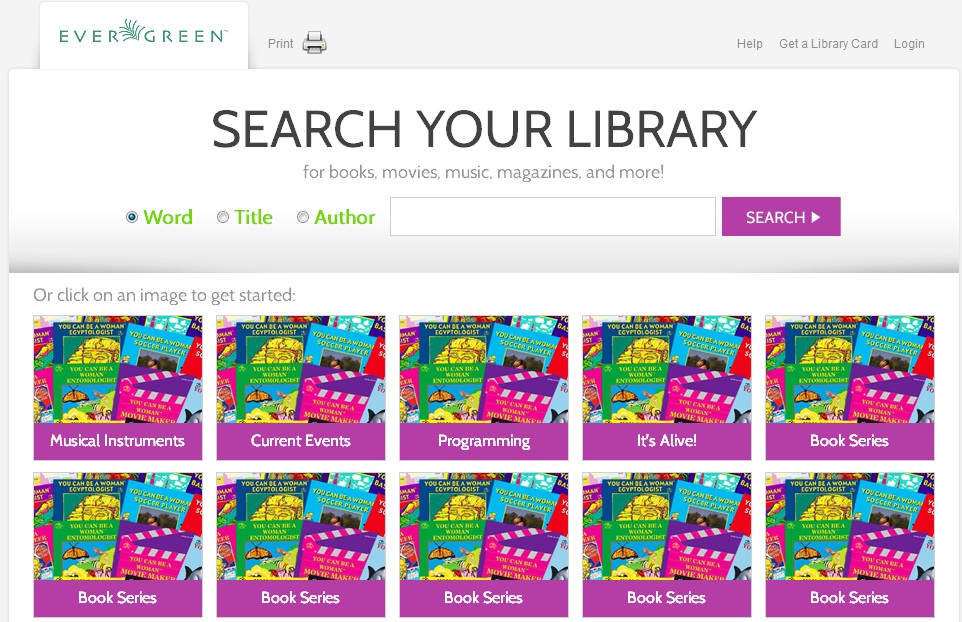
Alternate Monster Skin:
In this skin, the search bar shares the top panel with a playful monster. The search grid appears beneath the search bar. Help and Login links appear in bold colors at the top right of the interface although you can customize these with CSS. After you login, the Login button disappears.
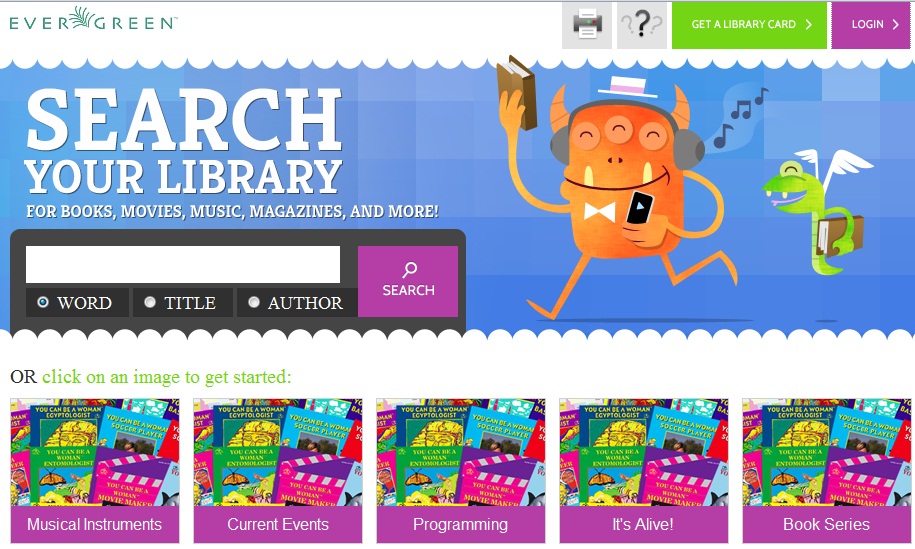
Search the Catalog
You can search the catalog using only the search bar, the search grid, or the search bar and the collection drop down menu.
Search using the Search Bar
To search the catalog from the home page, enter text into the search bar in the center of the main page, or enter text into the search bar to the right of the results on a results page. Search indices are configurable, but the default search indices include author, title and (key)word.
You can use this search bar to search the entire catalog, or, using the configuration files, you can apply a filter so that search queries entered here retrieve records that meet specific criteria, such as child-friendly copy locations or MARC audience codes.
Search using the Grid
From the home page, you can search the catalog by clicking on the grid of icons. An icon search can link to an external web link or to a canned search. For example, the icon, Musical Instruments, could link to the results of a catalog search on the subject heading, Musical instruments.
The labels on the grid of icons and the content that they search are configurable by branch. You can use the grid to search the entire catalog, or, using the configuration files, you can apply a filter so that search queries entered here retrieve records associated with specific criteria, such as child-friendly copy locations or MARC audience codes.
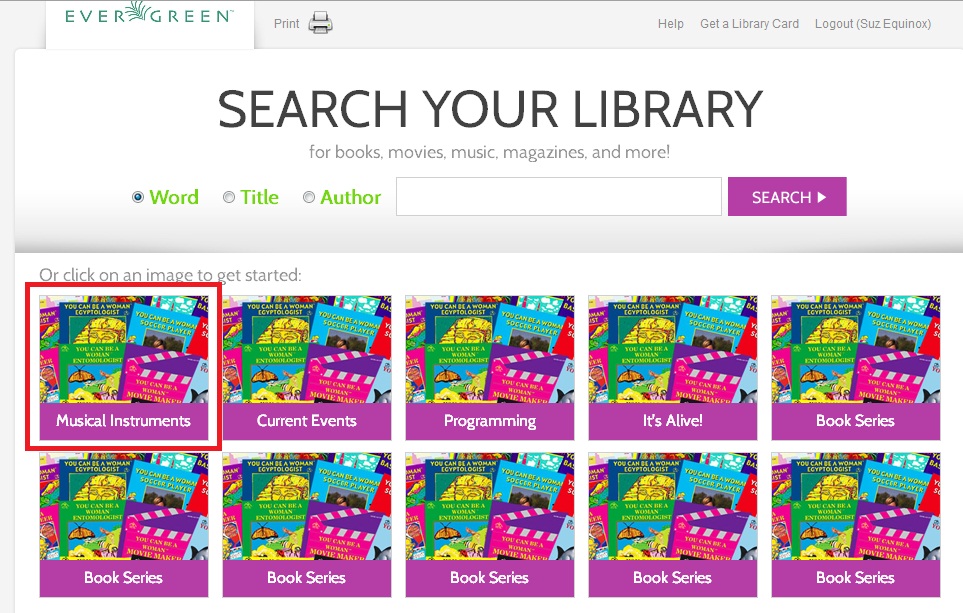
You can add multiple layers of icons and searches to your grid:
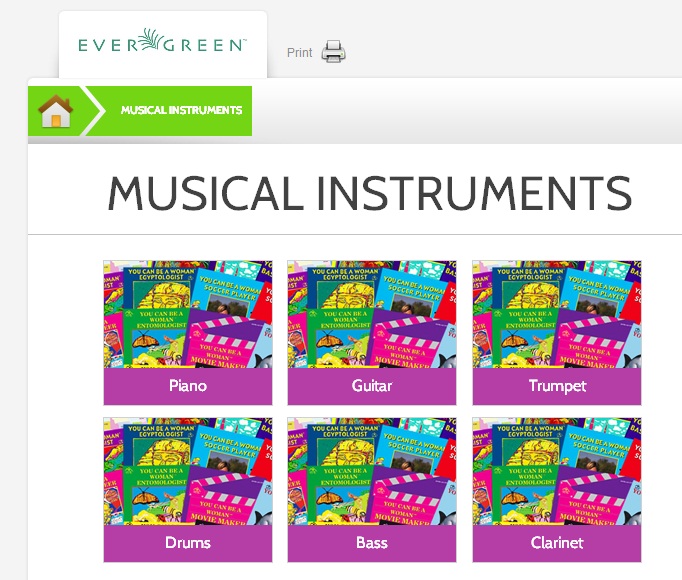
Search using the Search Bar and the Collection Drop Down Menu
On the search results page, a search bar and drop down menu appear on the right side of the screen. You can enter a search term and into the search bar and select a collection from the drop down menu to search these configured collections. Configured collections might provide more targeted searching for your audience than a general catalog search. For example, you could create collections by shelving location or by MARC audience code.
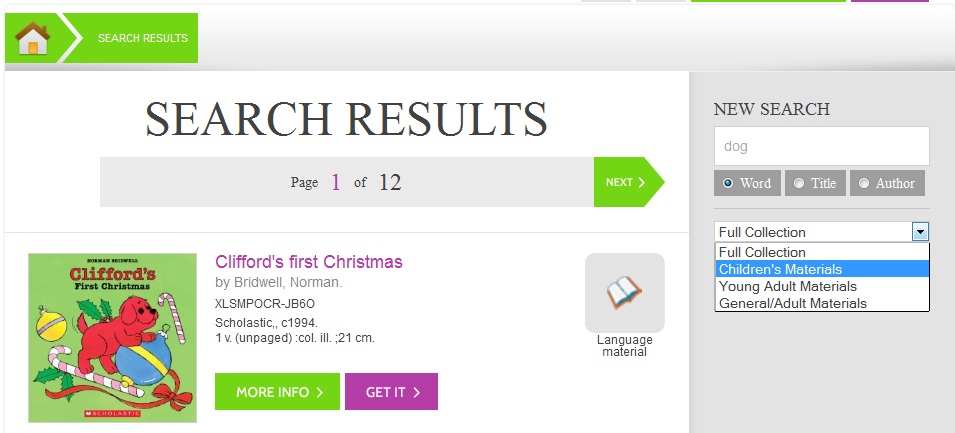
Using any search method, the search results display in the center of the screen. Brief information displays beneath each title in the initial search result. The brief information that displays, such as title, author, or publication information, is configurable.
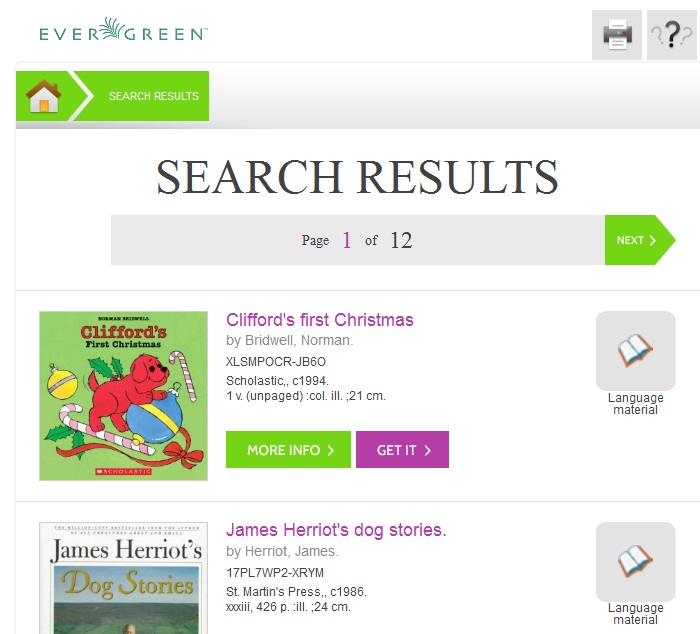
For full details on a title, click More Info. The full details displays the configured fields from the title record and copy information. Click Show more copies to display up to fifty results. Use the breadcrumbs at the top to trace your search history.
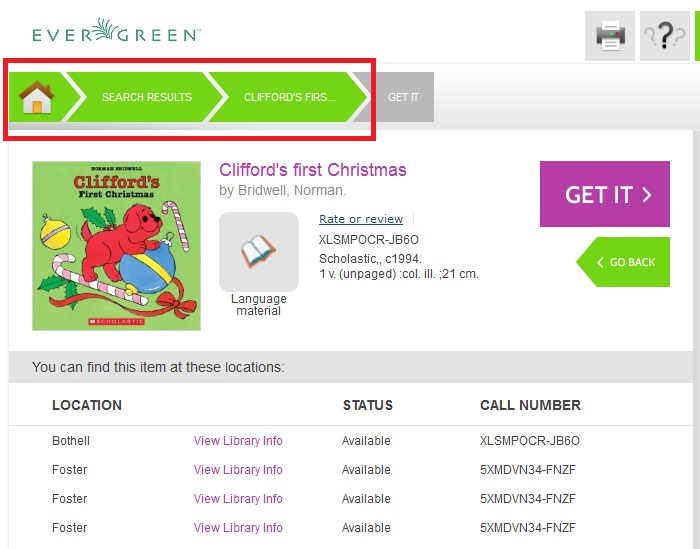
Place a Hold
From the search results, click the Get it! link to place a hold.
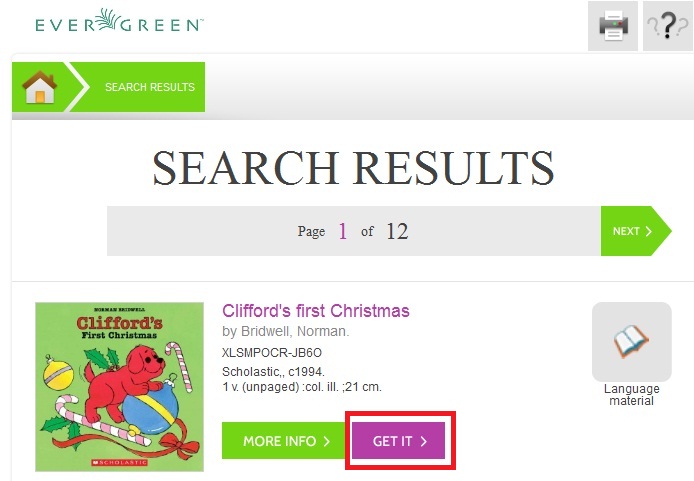
The brief information about the title appears, and, if you have not yet logged in, the Get It! panel appears with fields for username and password. Enter the username and password, and select the pick up library. Then click Submit. If you have already logged into your account, you need only to select the pick up location, and click Submit.
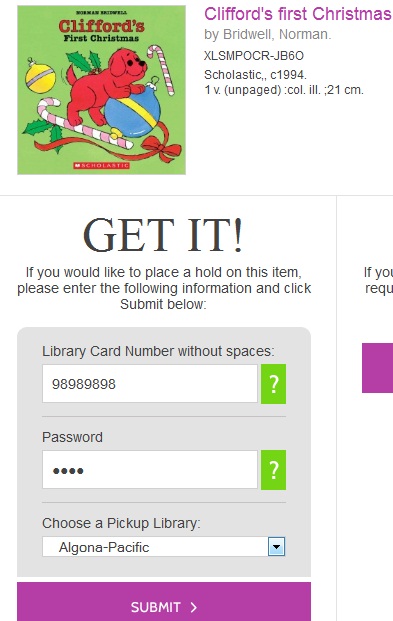
A confirmation of hold placement appears. You can return to the previous record or to your search results.
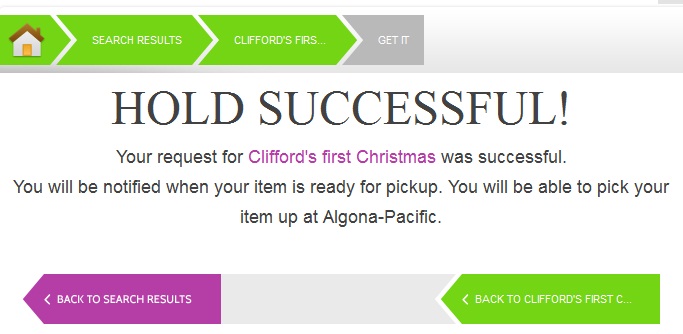
Save Items to a List
You can save items to a temporary list, or, if you are logged in, you can save to a list of your own creation. To save items to a list, click the Get it button on the Search Results page.
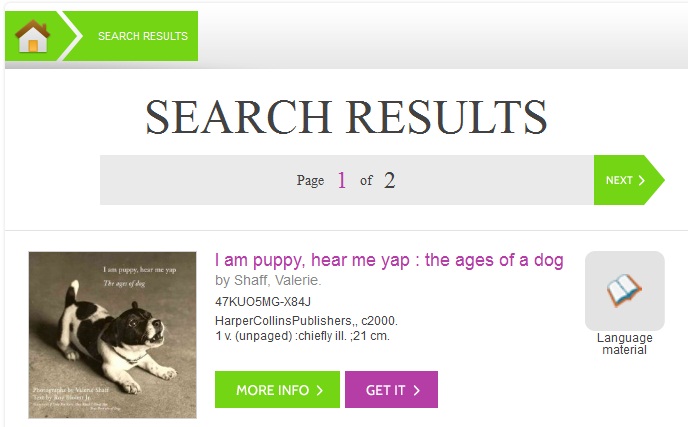
Select a list in the Save It! panel beneath the brief information, and click Submit.
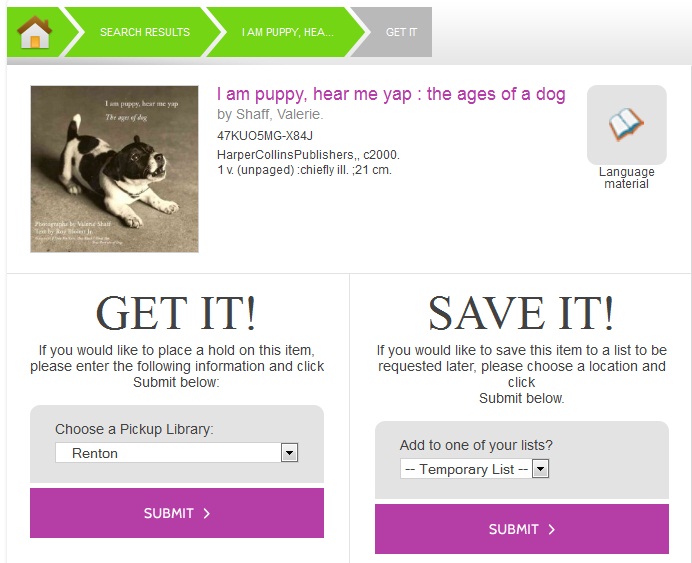
A confirmation of the saved item appears. To save the item to a list or to manage the lists, click the My Lists link to return to the list management feature in the TPAC.
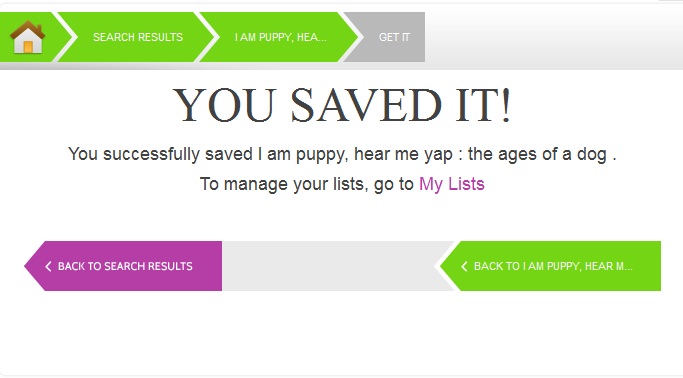
Third Party Content
Third party content, such as reader reviews, can be viewed in the Kids OPAC. The reviews link appears adjacent to the brief information.
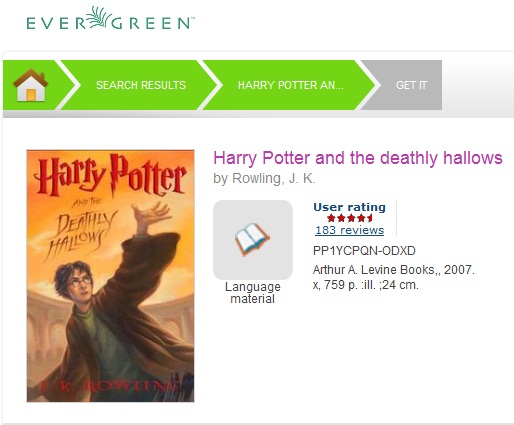
Click the Reviews link to view reader reviews from a third party source. The reader reviews open beneath the brief information.
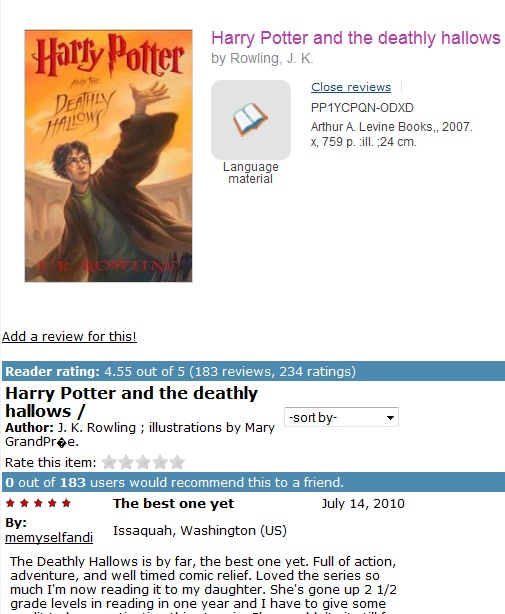
Summaries and reviews from other publications appear in separate tabs beneath the copy information.
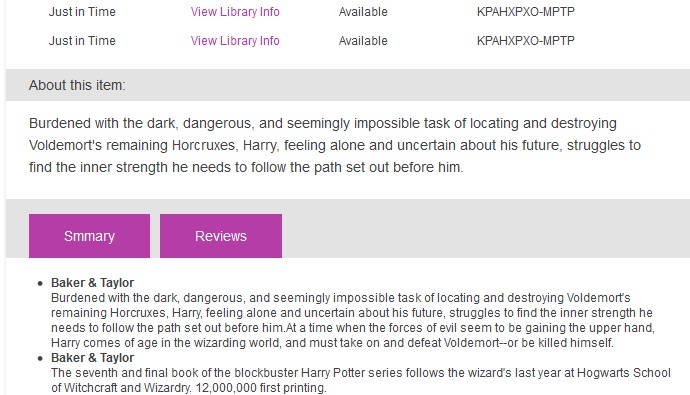
Configuration Files
Configuration files allow you to define labels for canned searches in the icon grid, determine how icons lead users to new pages, and define whether those icons are canned searches or links to external resources. Documentation describing how to use the configuration files is available in the Evergreen repository.