Cloning Report Templates
In Evergreen, reports are run from templates that can be used multiple times. Library staff can create their own templates or clone templates from other users or clone their own templates to make changes or modifications to the template.
When creating a new template, it is a good idea to review the shared templates first: even if the exact template you need does not exist it is often faster to modify an existing template than to build a brand new one. A Local System Administrator account is required to clone templates from the Shared Folders section and save them to My Folders.
The steps below assume you have already created at least one folder in Templates. If you have not done so, please see Creating Folders.
Cloning from a Known Folder Location
-
Navigate to Administration → Reports.
-
In the Shared Folders section select the caret beside the Templates folder to see the shared template folders. Use the carets to expand the folder tree until you find the folder containing the template you would like to clone.
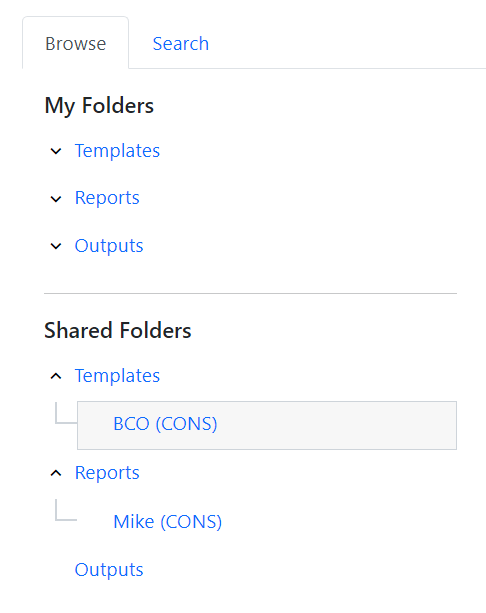
-
Select the folder name to display the contents.
-
Check the box beside the template you wish to clone.
-
Right click or use the Actions menu to select Clone Template.
By default, Evergreen only displays the first 10 items in any folder. To view all content, change the Rows grid setting from 10 to a higher number. Be aware that using 100 may cause performance issues in large-data systems.
-
In the Clone Template modal that opens enter a name for your template. By default, the system will take the original name and add (Clone) to the end.
-
Select Confirm.
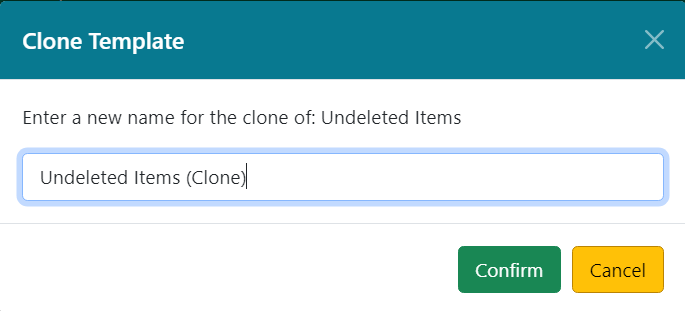
-
The template editor will open. For information on modifying templates, see the section on Modifying Templates.
-
Update the Template Name and/or Template Description if desired.
-
Select Save. Once a template is saved it is not possible to edit the template. To make changes, clone a template and change the clone.
-
The template can now be found in the folder you saved it in.
Searching for Templates
If you do not know the home folder for a template you desire, or if you want to explore templates shared by other accounts, you can use the reporter search function.
-
Navigate to Administration → Reports.
-
Select the Search tab located above My Folders.
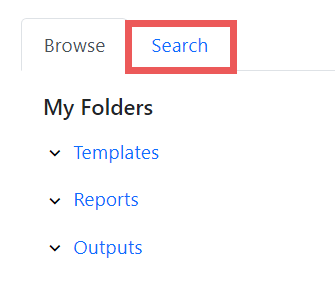
-
Enter a search term in the field Search Templates for String.
-
Scope you search to Name, Description, or All Fields.
-
Limit your search to a particular folder using the carets beside the folder tree to locate your targeted folder, or leave the search at the All Folders level.
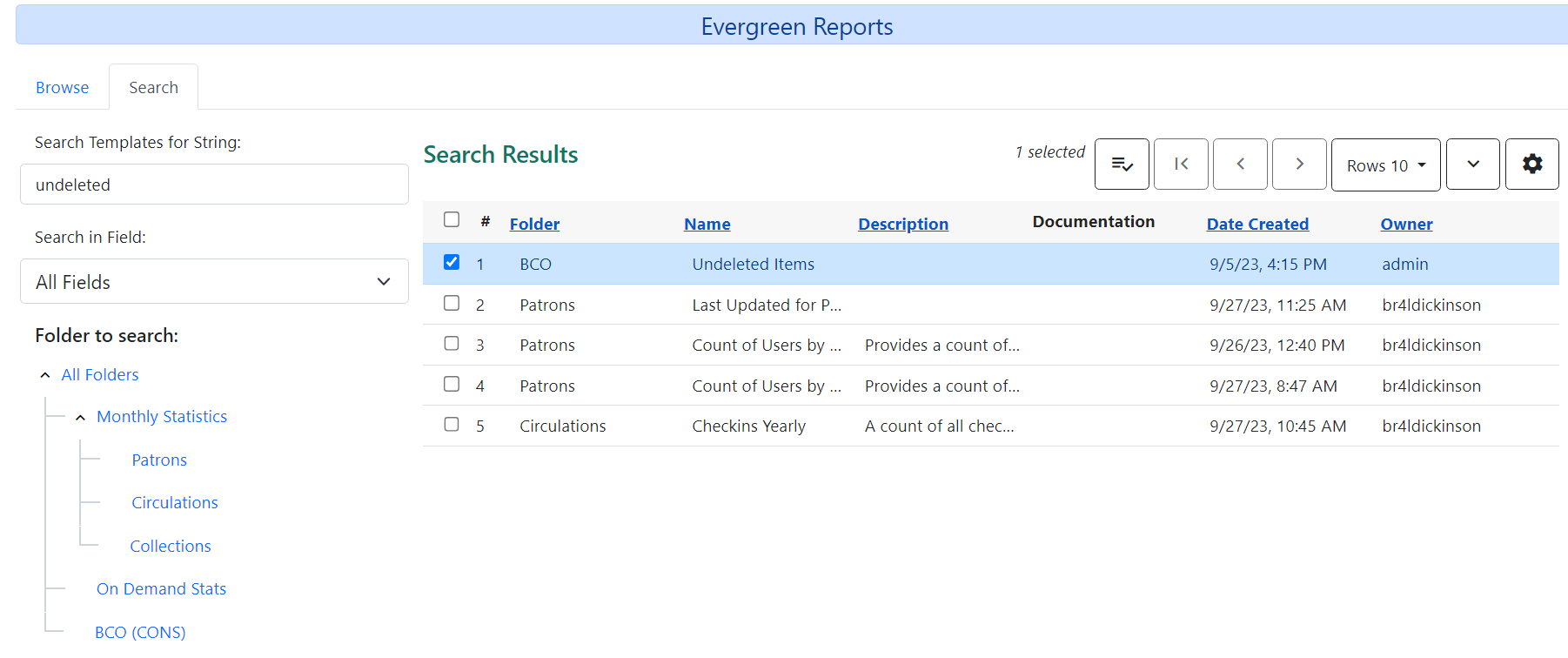
-
Select your desired template and right click or use your Actions menu to select Clone Template.
-
In the Clone Template modal that opens enter a name for your template. By default, the system will take the original name and add (Clone) to the end.
-
Select Confirm.
-
The template editor will open.
-
Update the template name and/or template description if desired.
-
Select Save. Once a template is saved it is not possible to edit the template. To make changes, clone a template and change the clone.
-
The template can now be found in the folder you saved it in.