Conjoined Items
The Conjoined Items feature enables catalogers to link items to multiple bibliographic records, allowing for more precise cataloging. For example, catalogers can indicate items that are printed back to back, are bilingual, are part of a bound volume, are part of a set, or are available as an e-reader pre-load. This feature also helps the user retrieve more relevant search results. For example, a librarian catalogs a multi-volume festschrift. She can create a bibliographic record for the festschrift and a record for each volume. She can link the items on each volume to the festschrift record so that a patron could search for a volume or the festschrift and retrieve information about both works.
In the example below, records exist for a set of books and for individual volumes. The librarian will link the item on the individual record to the bibliographic record for the set.
View of the original record to which the item is attached. Clicking the link below the item will bring you to the conjoined/linked record.
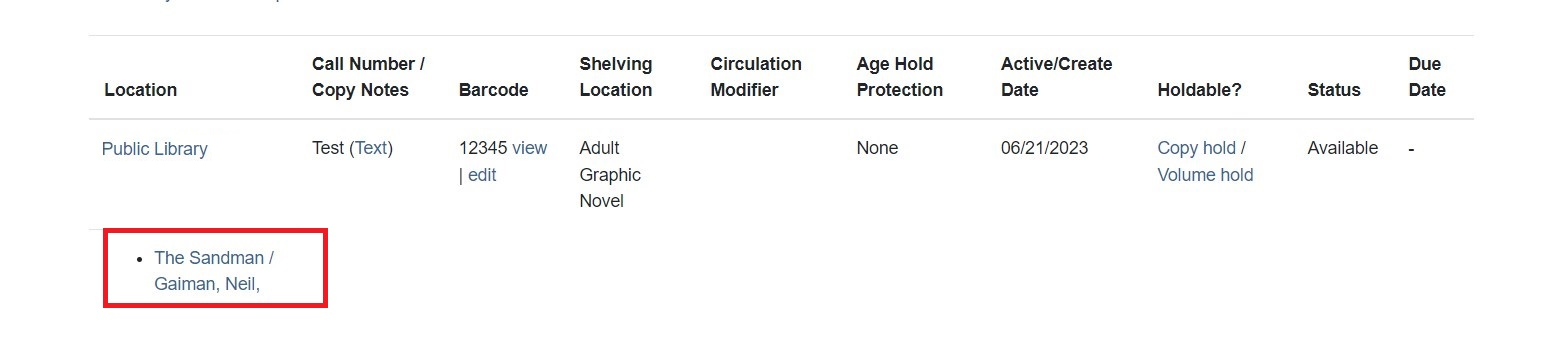
View of the record to which the item has been linked/conjoined. Clicking the link below the item will bring you to the original record.
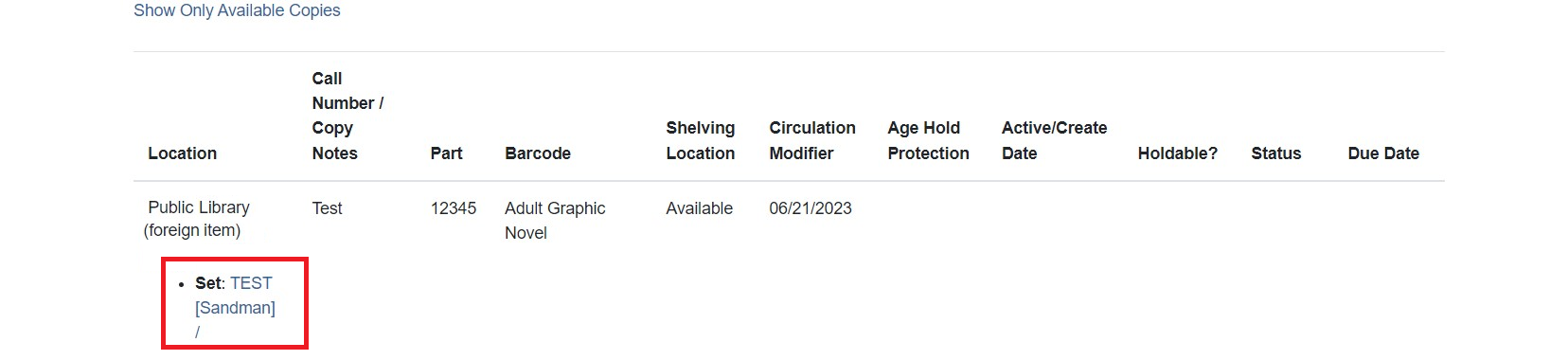
Using the Conjoined Items Feature
The Conjoined Items feature was designed so that you can link items between bibliographic records when you have the item in hand, or when the item is not physically present. Both processes are described here. The steps are fewer if you have the item in hand, but both processes accomplish the same task. This document also demonstrates the process to edit or delete links between items and bibliographic records. Finally, the permission a cataloger needs to use this feature is listed.
-
Retrieve the bibliographic record to which you would like to link an item.
-
Click Mark for → Conjoined Items.
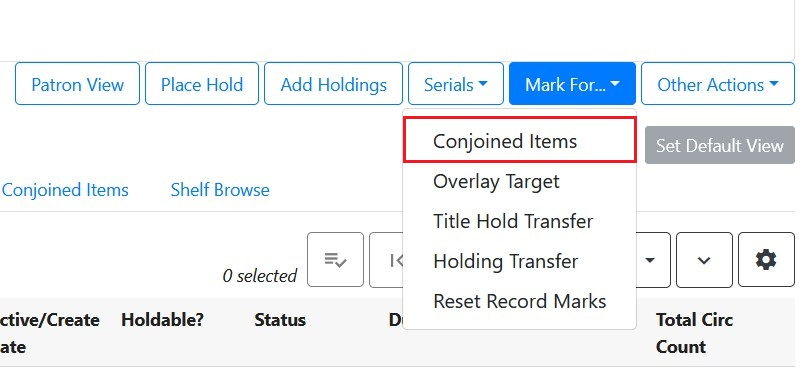
-
A confirmation message will appear.
-
Retrieve the bibliographic record with the item that you want to link to the other record.
-
In Holdings View, select the item you wish to link to the record and click the Actions for Selected Rows button → Link as Conjoined to Marked Bib Record.
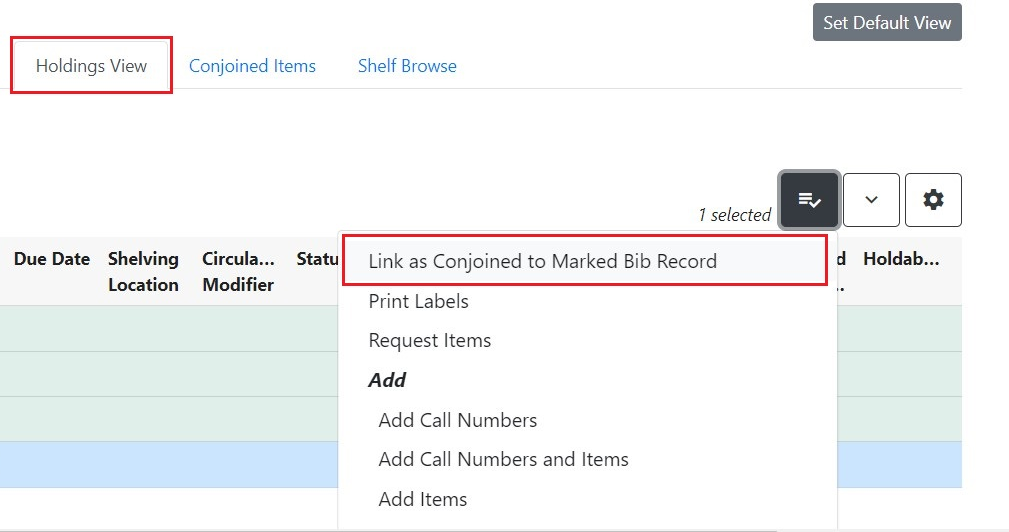
-
A pop-up will appear with a dropdown menu. Choose the Peer Type for the conjoined item, then click Attach/Modify.
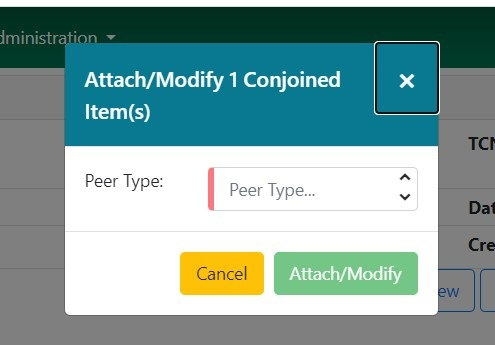
-
A confirmation message indicating that the item has been successfully attached or modified will appear.
-
The conjoined item will then be listed on the Conjoined Items tab of the record to which it was linked.

-
Retrieve the bibliographic record to which you would like to link the item.
-
Click Mark for → Conjoined Items.
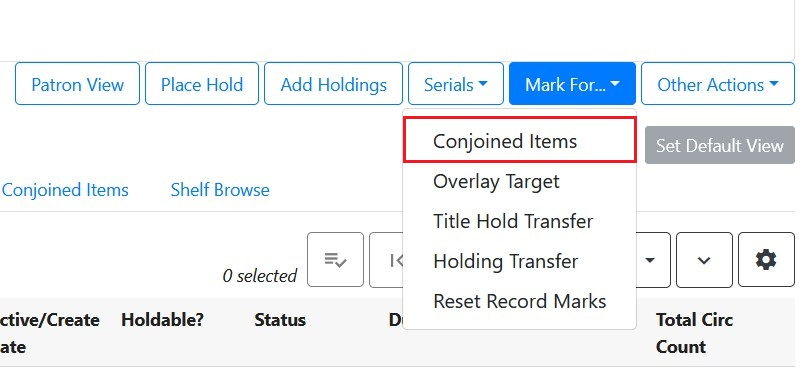
-
A confirmation message will appear.
-
Open Item Status. Enter the item barcode number. Select the item then click Actions → Link as Conjoined to Previously Marked Bib Record.
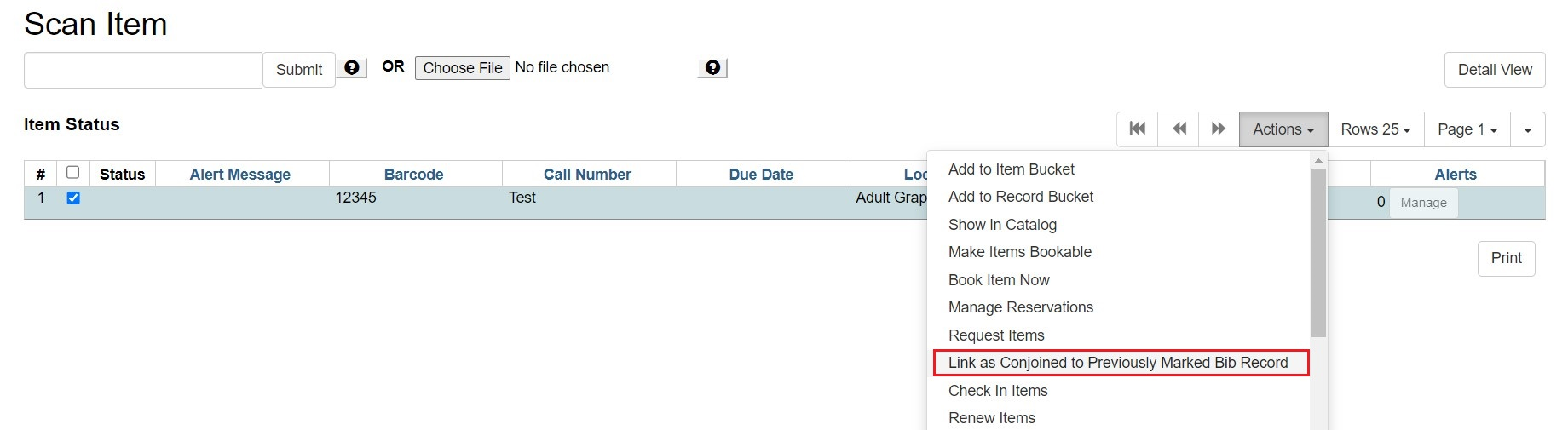
-
A pop-up will appear with a dropdown menu. Choose the Peer Type for the conjoined item, then click OK.
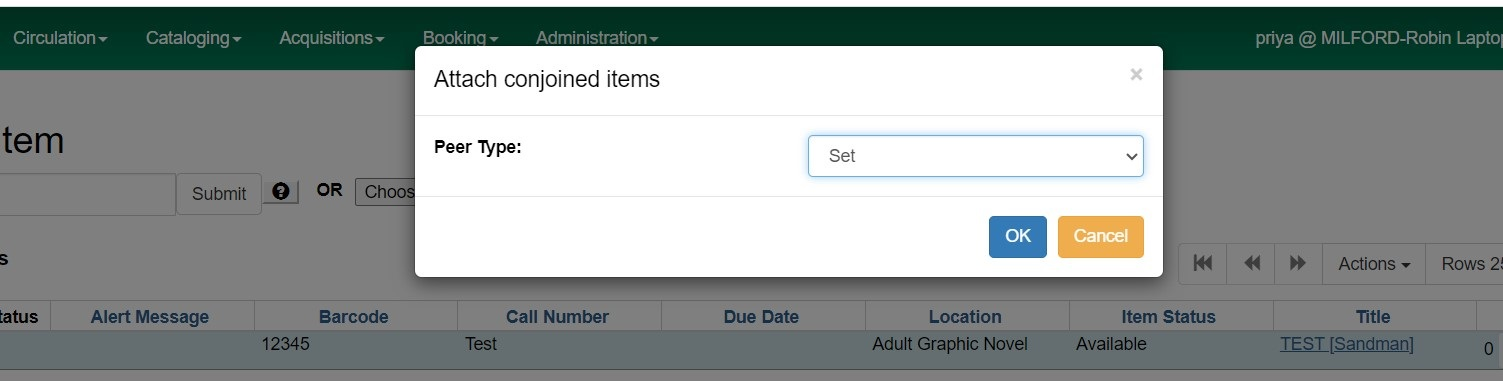
NOTE: Do NOT attempt to edit the link through Item Status. Doing so will add a second link rather than editing the existing one. Instead, follow the procedure below.
-
Make sure the record to which the item has been linked is marked for conjoined items (see previous scenarios).
-
Retrieve the original bibliographic record to which the item is attached.
-
In Holdings View, select the linked item and click the Actions for Selected Rows button → Link as Conjoined to Marked Bib Record.
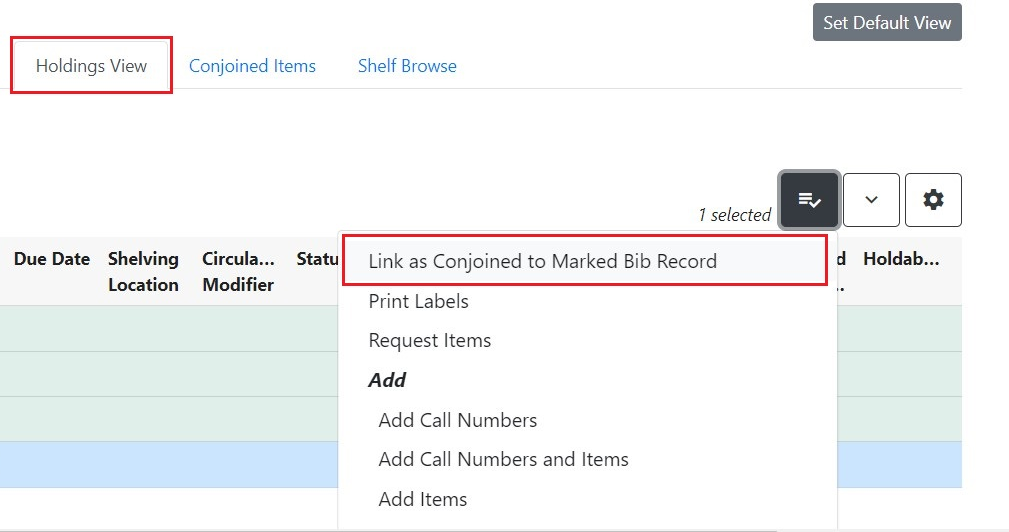
-
A pop-up will appear with a dropdown menu. Choose the Peer Type for the conjoined item, then click Attach/Modify.
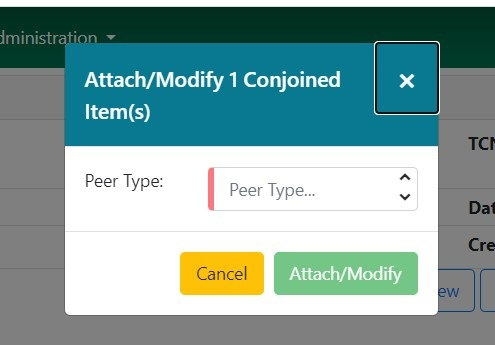
-
A confirmation message indicating that the item has been successfully attached or modified will appear.
Retrieve the bibliographic record to which the item has been linked. Under the Conjoined Items tab, select the item and click the Actions for Selected Rows button → Unlink.

Permission needed to perform these fuctions:
UPDATE_COPY - Link items to bibliographic records