SMS Text Messaging
The SMS Text Messaging feature enables users to receive hold notices via text message. Users can opt-in to this hold notification as their default setting for all holds, or they can receive specific hold notifications via text message. Users can also send call numbers and item locations via text message.
Administrative Setup
You cannot receive text messages from Evergreen by default. You must enable this feature to receive hold notices and item information from Evergreen via text message.
Enable Text Messages
-
Click Administration → Local Administration → Library Settings Editor.
-
Select the setting, Enable features that send SMS text messages.
-
Set the value to True, and click Update Setting.

Authenticate Patrons
By default, you must be logged into your OPAC account to send a text message from Evergreen. However, if you turn on this setting, you can text message copy information without having to login to your OPAC account.
To disable the patron login requirement:
-
Click Administration → Local Administration → Library Settings Editor.
-
Select the setting, Disable auth requirement for texting call numbers.
-
Set the value to True, and click Update Setting.
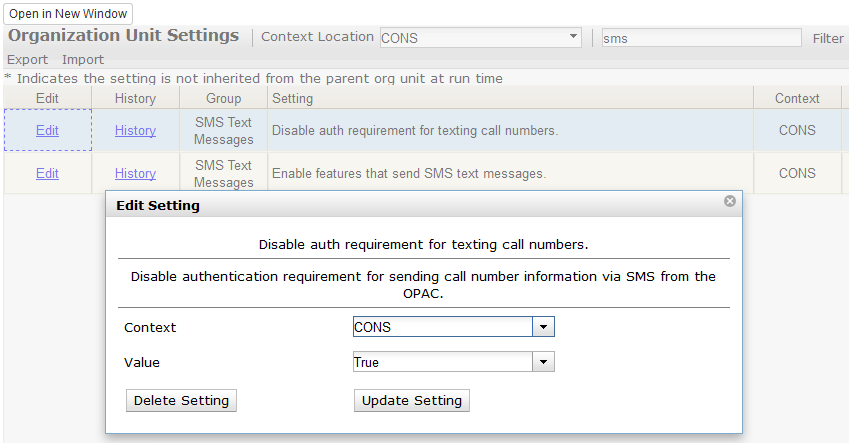
Configure SMS Carriers
A list of SMS carriers that can transmit text messages to users is available in the staff client. Library staff can edit this list, or add new carriers.
To add or edit SMS carriers:
-
Click Administration → Server Administration → SMS Carriers.
-
To add a new carrier, click the New Carrier button in the top right corner of the screen. To edit an existing carrier, double click in any white space in the carrier’s row.
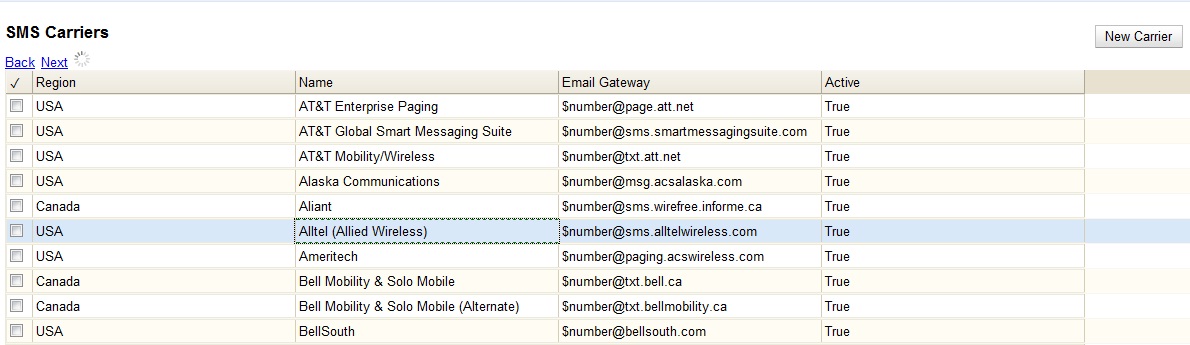
-
Enter a (geographical) Region.
-
Enter the carrier’s Name.
-
Enter an Email Gateway. The SMS carrier can provide you with the content for this field. The $number field is converted to the user’s phone number when the text message is generated.
-
Check the Active box to use this SMS Carrier.
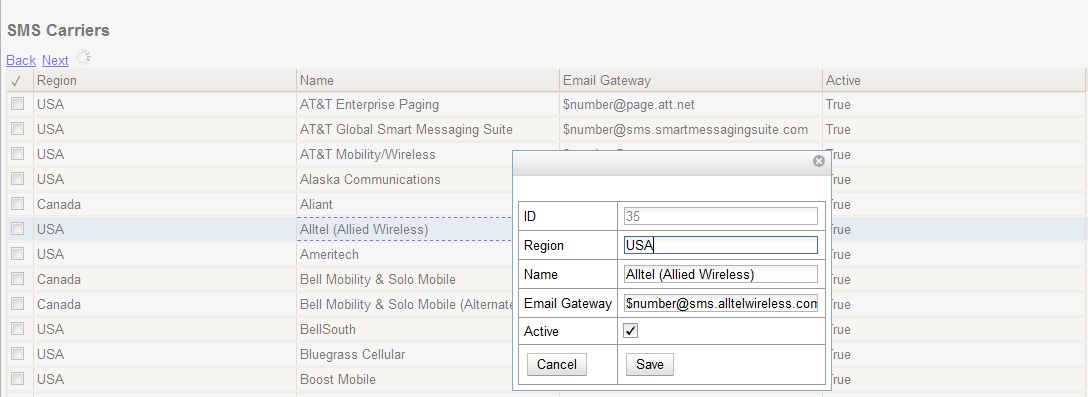
Configure Text Message Templates
Library staff control the content and format of text messages through the templates in Notifications/Action Triggers. Patrons cannot add free text to their text messages.
To configure the text of the SMS text message:
-
Click Administration → Local Administration → Notifications/Action Triggers.
-
Create a new A/T and template, or use or modify an existing template. For example, a default template, "Hold Ready for Pickup SMS Notification," notifies users that the hold is ready for pickup.
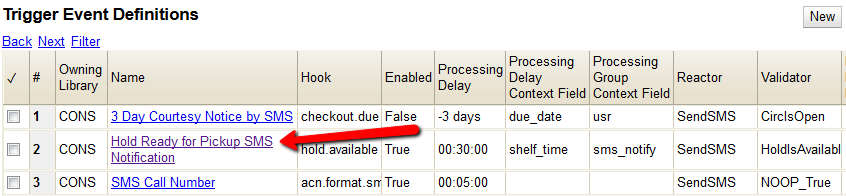
-
You can use the default template, or you can edit the template and add content specific to your library. Click the hyperlinked name to edit the Event Environment and Event Parameters. Or double-click the row to edit the hold notice.
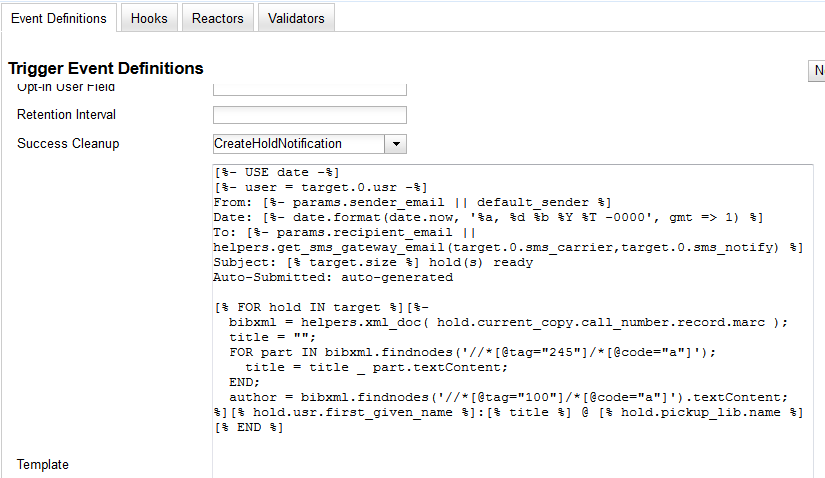
Receiving Holds Notices via Text Message
You can receive notification that your hold is ready for pickup from a text message that is sent to your mobile phone.
-
Login to your account.
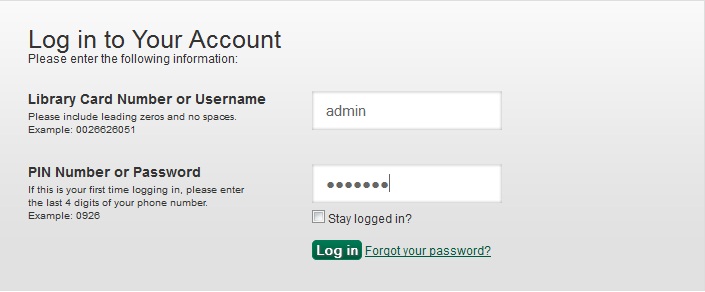
-
Search the catalog.
-
Retrieve a record, and click the Place Hold link.
-
Select the option to retrieve hold notification via text message.
-
Choose an SMS Carrier from the drop down menu. NOTE: You can enter your SMS carrier and phone number into your Account Preferences to skip steps five and six.
-
Enter a phone number.
-
Click Submit.
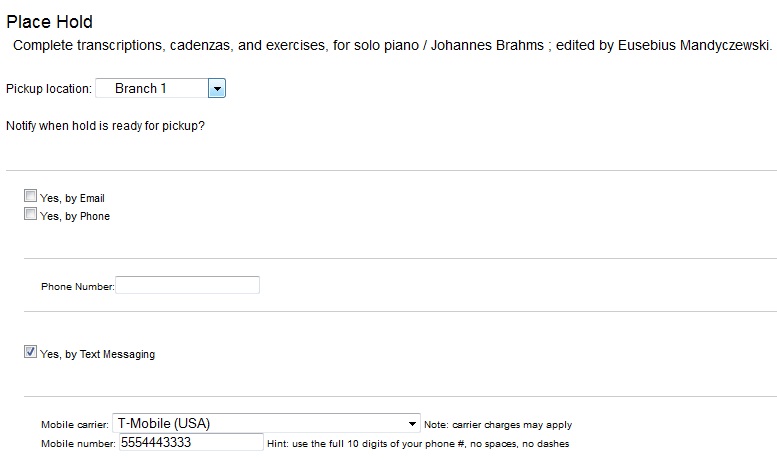
Sending Copy Details via Text Message
You can search the catalog for an item, and, after retrieving results for the item, click a hyperlink to send the copy information in a text message.
-
Login to your account in the OPAC. NOTE: If you have disabled the setting that requires patron login, then you do not have to login to their accounts to send text messages. See Administrative Setup for more information.
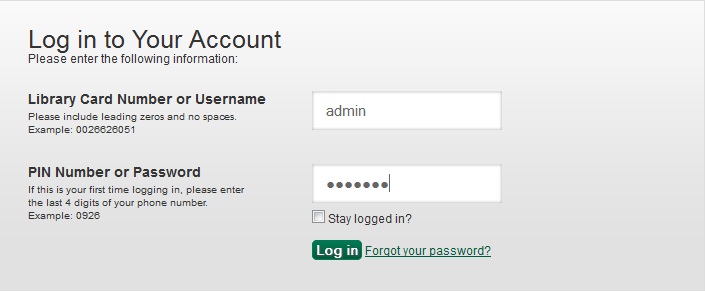
-
Search the catalog, and retrieve a title with copies.
-
Click the Text link next to the call number.
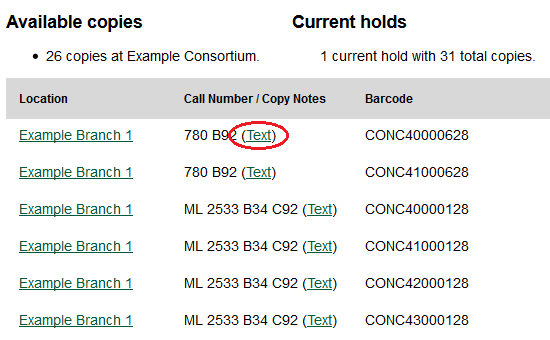
-
The text of the SMS Text Message appears.
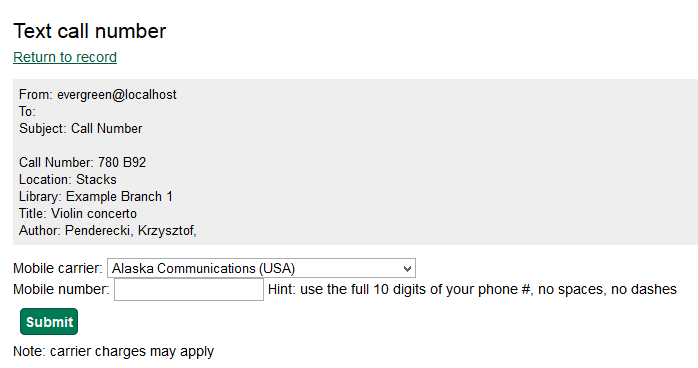
-
Choose an SMS Carrier from the drop down menu. NOTE: You can enter your SMS carrier and phone number into your Account Preferences to skip steps five and six.
-
Enter a phone number.
-
Click Submit. NOTE: Message and data rates may apply.
-
The number and carrier are converted to an email address, and the text message is sent to your mobile phone. The following confirmation message will appear.
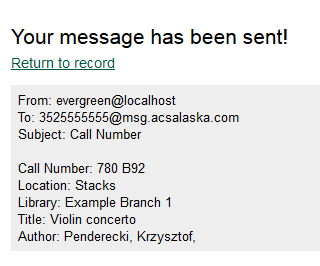
Permissions to use this Feature
ADMIN_SMS_CARRIER - Enables users to add/create/delete SMS Carrier entries.