Using the Item Status interface
The Item Status interface is a powerful tool that can give you a lot of information about specific items in your catalog.
Specific fields
Active date
This date is automatically added by Evergreen the first time an item receives a status that is considered active (i.e. the first date on which patrons could access the copy). While your consortium may customize which statuses are considered active and which are not, statuses like Available and On holds shelf are typically considered active, and statuses like In process or On order are typically not.
Printing spine labels
Before printing spine labels, you will want to install Hatch or turn off print headers and footers in your browser.
Turning off print headers and footers in Firefox
If you are not using Hatch for printing, you will probably want to configure your browser so that Firefox does not add headers and footers to items printed on certain printers. For example, if you are printing spine labels, you likely will not want Firefox to add a date or URL to the margins of your label.
You can turn off these headers and footers using the following steps:
-
In the Firefox menu, click Print… to open the print preview screen.
-
Click the Page Setup… button.
-
Go to the Margins & Header/Footer tab.
-
Make sure that all dropdown menus are set to --blank--.
If you only want to turn off those headers and footers for a specific printer, use these steps:
-
In the Firefox address bar, type about:config.
-
If a warning appears, click I accept the risk.
-
Type print_header into this screen’s search box.
-
Double-click on the relevant print_headerleft, print_headerright, and print_headercenter entries in the grid.
-
Delete any existing data for that setting and click OK.
-
Type print_footer into the screen’s search box and repeat these steps for the footer settings.
Turning off print headers and footers in Chrome
If you are not using Hatch for printing, you will probably want to configure your browser so that Chrome does not add headers and footers to items printed on certain printers. For example, if you are printing spine labels, you likely will not want Chrome to add a date or URL to the margins of your label.
You can turn off these headers and footers using the following steps:
-
In the Chrome menu, click Print… to open the print preview screen.
-
Click More Settings.
-
Uncheck Headers and Footers.
Creating spine labels
To create spine and item labels for an item (or group of items):
-
Click Circulation → Item Status.
-
Scan your barcode(s).
-
Select all the items you’d like to print labels for.
-
Right-click on the items, or click the Actions drop-down menu.
-
Under Show, click on Print Labels.
-
Take a look at the Label Preview area.
-
When you are satisfied with your labels, click the Print button.
Request Items Action
To place requests from the Item Status interface, select one or more items in List View and select Actions → Request Items. This action can also be invoked for a single item from Item Status Detail View.
Starting in 3.4, this action has an Honor User Preferences checkbox which does the following for the selected user when checked:
-
Changes the Pickup Library selection to match the user’s Default Hold Pickup Location
-
Honor the user’s Holds Notification settings (including Default Phone Number, etc.)
Also beginning with 3.4, a Title Hold option has been added to the Hold Type menu. This will create one title-level hold request for each unique title associated with the items that were selected when Request Items was invoked.
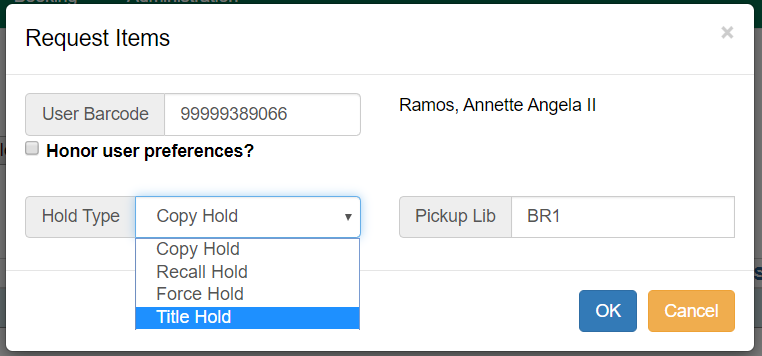
Success and Failure toasts have also been added based on what happens after the Request Items interface has closed.