Describing your people
Many different members of your staff will use your Evergreen system to perform the wide variety of tasks required of the library.
When the Evergreen installation was completed, a number of permission groups should have been automatically created. These permission groups are:
-
Users
-
Patrons
-
Staff
-
Catalogers
-
Circulators
-
Acquisitions
-
Acquisitions Administrator
-
Cataloging Administrator
-
Circulation Administrator
-
Local Administrator
-
Serials
-
System Administrator
-
Global Administrator
-
Data Review
-
Volunteers
Each of these permission groups has a different set of permissions connected to them that allow them to do different things with the Evergreen system. Some of the permissions are the same between groups; some are different. These permissions are typically tied to one or more working location (sometimes referred to as a working organizational unit or work OU) which affects where a particular user can exercise the permissions they have been granted.
Setting the staff user’s working location
To grant a working location to a staff user in the staff client:
-
Search for the patron. Select Search > Search for Patrons from the top menu.
-
When you retrieve the correct patron record, select Other > User Permission Editor from the upper right corner. The permissions associated with this account appear in the right side of the client, with the Working Location list at the top of the screen.
-
The Working Location list displays the Organizational Units in your consortium. Select the check box for each Organization Unit where this user needs working permissions. Clear any other check boxes for Organization Units where the user no longer requires working permissions.
-
Scroll all the way to the bottom of the page and click Save. This user account is now ready to be used at your library.
As you scroll down the page you will come to the Permissions list. These are the permissions that are given through the Permission Group that you assigned to this user. Depending on your own permissions, you may also have the ability to grant individual permissions directly to this user.
Comparing approaches for managing permissions
The Evergreen community uses two different approaches to deal with managing permissions for users:
-
Staff Client
Evergreen libraries that are most comfortable using the staff client tend to manage permissions by creating different profiles for each type of user. When you create a new user, the profile you assign to the user determines their basic set of permissions. This approach requires many permission groups that contain overlapping sets of permissions: for example, you might need to create a Student Circulator group and a Student Cataloger group. Then if a new employee needs to perform both of these roles, you need to create a third Student Cataloger / Circulator group representing the set of all of the permissions of the first two groups.
The advantage to this approach is that you can maintain the permissions entirely within the staff client; a drawback to this approach is that it can be challenging to remember to add a new permission to all of the groups. Another drawback of this approach is that the user profile is also used to determine circulation and hold rules, so the complexity of your circulation and hold rules might increase significantly.
-
Database Access
Evergreen libraries that are comfortable manipulating the database directly tend to manage permissions by creating permission groups that reflect discrete roles within a library. At the database level, you can make a user belong to many different permission groups, and that can simplify your permission management efforts. For example, if you create a Student Circulator group and a Student Cataloger group, and a new employee needs to perform both of these roles, you can simply assign them to both of the groups; you do not need to create an entirely new permission group in this case. An advantage of this approach is that the user profile can represent only the user’s borrowing category and requires only the basic Patrons permissions, which can simplify your circulation and hold rules.
Permissions and profiles are not carved in stone. As the system administrator, you can change them as needed. You may set and alter the permissions for each permission group in line with what your library, or possibly your consortium, defines as the appropriate needs for each function in the library.
Managing permissions in the staff client
In this section, we’ll show you in the staff client:
-
where to find the available permissions
-
where to find the existing permission groups
-
how to see the permissions associated with each group
-
how to add or remove permissions from a group
The Permissions List in the appendix provides a list of available permissions with their descriptions.
Where to find existing permissions and what they mean
In the staff client, in the upper right corner of the screen, click on Administration > Server Administration > Permissions.
The list of available permissions will appear on screen and you can scroll down through them to see permissions that are already available in your default installation of Evergreen.
There are over 500 permissions in the permission list. They appear in two columns: Code and Description. Code is the name of the permission as it appear in the Evergreen database. Description is a brief note on what the permission allows. All of the most common permissions have easily understandable descriptions.
Where to find existing Permission Groups
In the staff client, in the upper right corner of the screen, navigate to Administration > Server Administration > Permission Groups.
Two panes will open on your screen. The left pane provides a tree view of existing Permission Groups. The right pane contains two tabs: Group Configuration and Group Permissions.
In the left pane, you will find a listing of the existing Permission Groups which were installed by default. Click on the + sign next to any folder to expand the tree and see the groups underneath it. You should see the Permission Groups that were listed at the beginning of this chapter. If you do not and you need them, you will have to create them.
Adding or removing permissions from a Permission Group
First, we will remove a permission from the Staff group.
-
From the list of Permission Groups, click on Staff.
-
In the right pane, click on the Group Permissions tab. You will now see a list of permissions that this group has.
-
From the list, choose CREATE_CONTAINER. This will now be highlighted.
-
Click the Delete Selected button. CREATE_CONTAINER will be deleted from the list. The system will not ask for a confirmation. If you delete something by accident, you will have to add it back.
-
Click the Save Changes button.
You can select a group of individual items by holding down the Ctrl key and clicking on them. You can select a list of items by clicking on the first item, holding down the Shift key, and clicking on the last item in the list that you want to select.
Now, we will add the permission we just removed back to the Staff group.
-
From the list of Permission Groups, click on Staff.
-
In the right pane, click on the Group Permissions tab.
-
Click on the New Mapping button. The permission mapping dialog box will appear.
-
From the Permission drop down list, choose CREATE_CONTAINER.
-
From the Depth drop down list, choose Consortium.
-
Click the checkbox for Grantable.
-
Click the Add Mapping button. The new permission will now appear in the Group Permissions window.
-
Click the Save Changes button.
If you have saved your changes and you don’t see them, you may have to click the Reload button in the upper left side of the staff client screen.
Managing role-based permission groups in the staff client
Main permission groups are granted in the staff client through Edit in the patron record using the Main (Profile) Permission Group field. Additional permission groups can be granted using secondary permission groups.
Secondary Group Permissions
The Secondary Groups button functionality enables supplemental permission groups to be added to staff accounts. The CREATE_USER_GROUP_LINK and REMOVE_USER_GROUP_LINK permissions are required to display and use this feature.
In general when creating a secondary permission group do not grant the permission to login to Evergreen.
Granting Secondary Permissions Groups
-
Open the account of the user you wish to grant secondary permission group to.
-
Click Edit.
-
Click Secondary Groups, located to the right of the Main (Profile) Permission Group.

-
From the dropdown menu select one of the secondary permission groups.
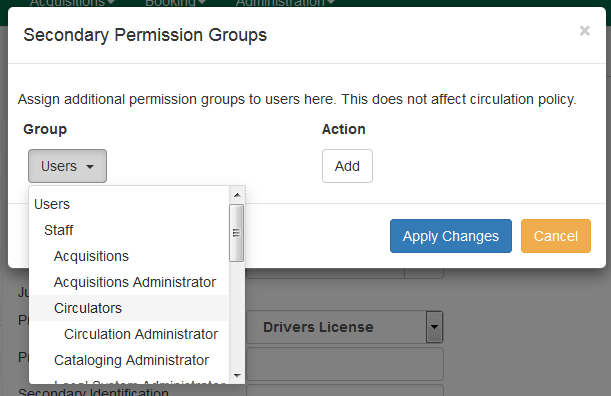
-
Click Add.
-
Click Apply Changes.
-
Click Save in the top right hand corner of the Edit Screen to save the user’s account.
Removing Secondary Group Permissions
-
Open the account of the user you wish to remove the secondary permission group from.
-
Click Edit.
-
Click Secondary Groups, located to the right of the Main (Profile) Permission Group.

-
Click Delete beside the permission group you would like to remove.
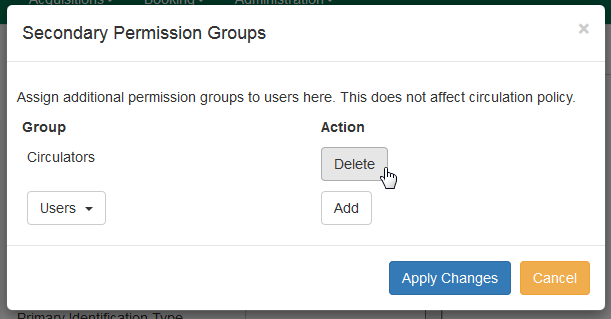
-
Click Apply Changes.
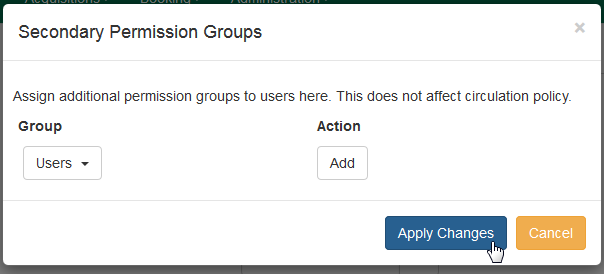
-
Click Save in the top right hand corner of the Edit Screen to save the user’s account.
Managing role-based permission groups in the database
While the ability to assign a user to multiple permission groups has existed in Evergreen for years, a staff client interface is not currently available to facilitate the work of the Evergreen administrator. However, if you or members of your team are comfortable working directly with the Evergreen database, you can use this approach to separate the borrowing profile of your users from the permissions that you grant to staff, while minimizing the amount of overlapping permissions that you need to manage for a set of permission groups that would otherwise multiply exponentially to represent all possible combinations of staff roles.
In the following example, we create three new groups:
-
a Student group used to determine borrowing privileges
-
a Student Cataloger group representing a limited set of cataloging permissions appropriate for students
-
a Student Circulator group representing a limited set of circulation permissions appropriate for students
Then we add three new users to our system: one who needs to perform some cataloging duties as a student; one who needs perform some circulation duties as a student; and one who needs to perform both cataloging and circulation duties. This section demonstrates how to add these permissions to the users at the database level.
To create the Student group, add a new row to the permission.grp_tree table as a child of the Patrons group:
INSERT INTO permission.grp_tree (name, parent, usergroup, description, application_perm)
SELECT 'Students', pgt.id, TRUE, 'Student borrowers', 'group_application.user.patron.student'
FROM permission.grp_tree pgt
WHERE name = 'Patrons';To create the Student Cataloger group, add a new row to the permission.grp_tree table as a child of the Staff group:
INSERT INTO permission.grp_tree (name, parent, usergroup, description, application_perm)
SELECT 'Student Catalogers', pgt.id, TRUE, 'Student catalogers', 'group_application.user.staff.student_cataloger'
FROM permission.grp_tree pgt
WHERE name = 'Staff';To create the Student Circulator group, add a new row to the permission.grp_tree table as a child of the Staff group:
INSERT INTO permission.grp_tree (name, parent, usergroup, description, application_perm)
SELECT 'Student Circulators', pgt.id, TRUE, 'Student circulators', 'group_application.user.staff.student_circulator'
FROM permission.grp_tree pgt
WHERE name = 'Staff';We want to give the Student Catalogers group the ability to work with MARC records at the consortial level, so we assign the UPDATE_MARC, CREATE_MARC, and IMPORT_MARC permissions at depth 0:
WITH pgt AS (
SELECT id
FROM permission.grp_tree
WHERE name = 'Student Catalogers'
)
INSERT INTO permission.grp_perm_map (grp, perm, depth)
SELECT pgt.id, ppl.id, 0
FROM permission.perm_list ppl, pgt
WHERE ppl.code IN ('UPDATE_MARC', 'CREATE_MARC', 'IMPORT_MARC');Similarly, we want to give the Student Circulators group the ability to check out items and record in-house uses at the system level, so we assign the COPY_CHECKOUT and CREATE_IN_HOUSE_USE permissions at depth 1 (overriding the same Staff permissions that were granted only at depth 2):
WITH pgt AS (
SELECT id
FROM permission.grp_tree
WHERE name = 'Student Circulators'
) INSERT INTO permission.grp_perm_map (grp, perm, depth)
SELECT pgt.id, ppl.id, 1
FROM permission.perm_list ppl, pgt
WHERE ppl.code IN ('COPY_CHECKOUT', 'CREATE_IN_HOUSE_USE');Finally, we want to add our students to the groups. The request may arrive in your inbox from the library along the lines of "Please add Mint Julep as a Student Cataloger, Bloody Caesar as a Student Circulator, and Grass Hopper as a Student Cataloger / Circulator; I’ve already created their accounts and given them a work organizational unit." You can translate that into the following SQL to add the users to the pertinent permission groups, adjusting for the inevitable typos in the names of the users.
First, add our Student Cataloger:
WITH pgt AS (
SELECT id FROM permission.grp_tree
WHERE name = 'Student Catalogers'
)
INSERT INTO permission.usr_grp_map (usr, grp)
SELECT au.id, pgt.id
FROM actor.usr au, pgt
WHERE first_given_name = 'Mint' AND family_name = 'Julep';Next, add the Student Circulator:
WITH pgt AS (
SELECT id FROM permission.grp_tree
WHERE name = 'Student Circulators'
)
INSERT INTO permission.usr_grp_map (usr, grp)
SELECT au.id, pgt.id
FROM actor.usr au, pgt
WHERE first_given_name = 'Bloody' AND family_name = 'Caesar';Finally, add the all-powerful Student Cataloger / Student Circulator:
WITH pgt AS (
SELECT id FROM permission.grp_tree
WHERE name IN ('Student Catalogers', 'Student Circulators')
)
INSERT INTO permission.usr_grp_map (usr, grp)
SELECT au.id, pgt.id
FROM actor.usr au, pgt
WHERE first_given_name = 'Grass' AND family_name = 'Hopper';While adopting this role-based approach might seem labour-intensive when applied to a handful of students in this example, over time it can help keep the permission profiles of your system relatively simple in comparison to the alternative approach of rapidly reproducing permission groups, overlapping permissions, and permissions granted on a one-by-one basis to individual users.