Using the Holdings Editor
The Holdings Editor is the tool where you can edit all holdings data.
Specific fields
Accessing the Holdings Editor by barcode
-
Click Search → Search for Items by Barcode
-
Scan your barcode.
-
Right click on the entry in the grid.
-
Click Edit → Call Numbers and Items on the actions menu that appears.
Accessing the holdings editor from a catalog record
The bibliographic record detail page displays library holdings, including the call number, shelving location, and item barcode. Within the staff client, the holdings list displays a column next to the item barcode(s) containing two links, view and edit.
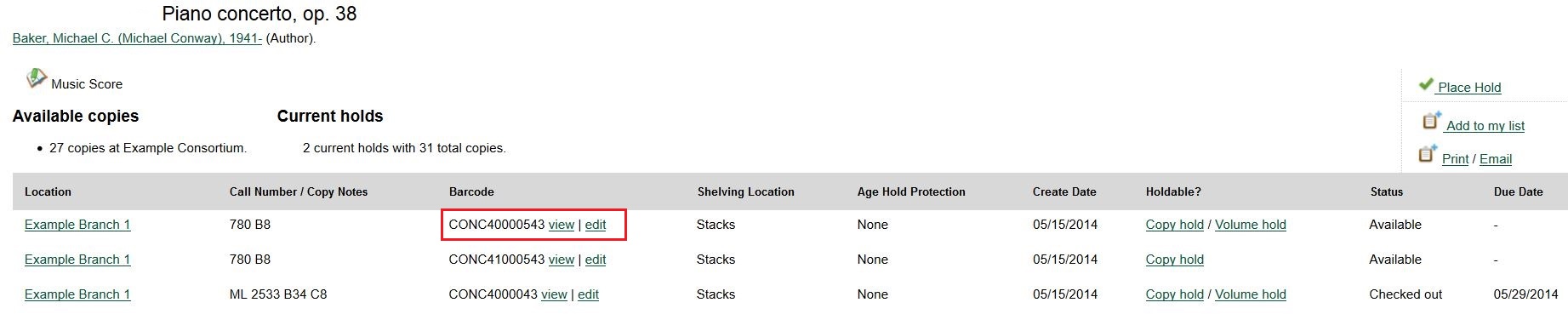
Clicking on the view link opens the Item Status screen for that specific item.
Clicking on the edit link opens the Holdings Editor screen for that specific item.
The edit link will only be exposed next to copies when the user has the UPDATE_COPY permission at the copy owning or circulating library.
Holdings Details Defaults
Select the checkboxes or use the drop down menus to set the settings you’d like.
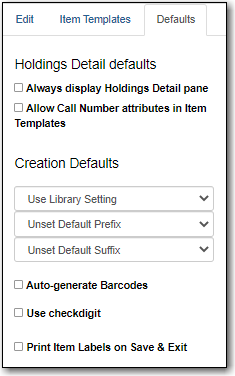
The following settings can be set for the Holdings Details:
| Setting | Description |
|---|---|
Always display Holdings Details pane |
When selected the Holdings Detail section will show when Add/Edit Items is selected from the Actions menu. |
Allow Call Number Attribues in Item Templates |
When selected Classification scheme, Prefix, and Suffix are available options that can be included in Item Templates. |
Classification Scheme |
By default Evergreen will use the classification scheme specified by the library settings Default Classification Scheme. Using this setting you can specify Generic, Dewey, Library of Congress. |
Default Prefix |
If your library uses Prefixes select the one you’d like used as a default. |
Default Suffix |
If your library uses Suffixes select the one you’d like used as a default. |
Auto-generate Barcodes |
|
Use checkdigit |
When checked if a non-codabar barcode is entered the outline of the Barcode field turns red. |
Print Item Labels on Save & Exit |
When checked the Print Items Labels interface will open when you click Save & Close. This setting is not recommend for libraries printing label sheets. |
Hiding Fields in the Holdings Editor
A user may hide specific fields in the holdings editor if these fields are not used for cataloging in their organization. Hiding fields that are not used by your organization helps to reduce confusion among staff and also declutters the holdings editor screen.
To hide one or more fields from the holdings editor:
-
Retrieve the record.
You can retrieve records in many ways, including:
-
If you know its database ID, enter it into Cataloging > Retrieve Bib Record by ID.
-
If you know its control number, enter it into Cataloging > Retrieve Bib Record by TCN.
-
Searching in the catalog.
-
Clicking on a link from the Acquisitions or Serials modules.
-
-
Select the Add Holdings button. The Holdings Editor will display.
-
In the Holdings Editor, select the Defaults tab.
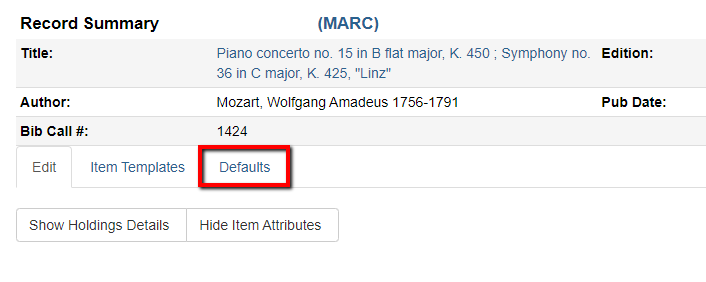
-
On the Defaults tab, uncheck the boxes for the field(s) that you wish to hide. It is not necessary to save this screen; changes are saved automatically.
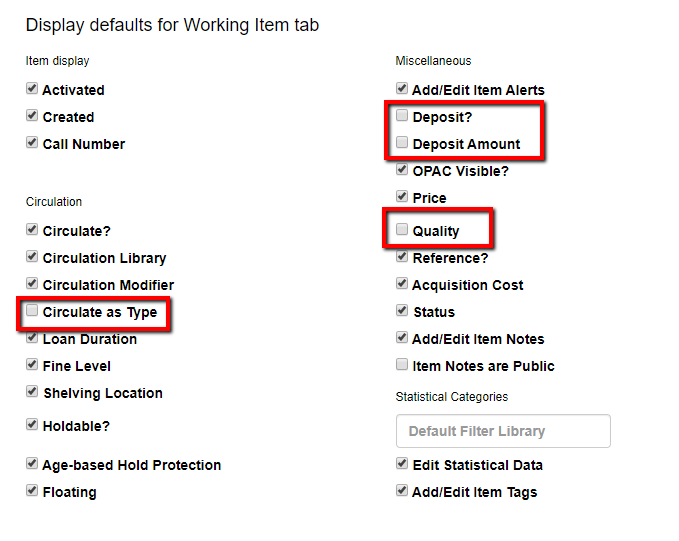
-
Select the Edit tab; the de-selected fields no longer appear on the holdings editor.